Managing Folder Options
|
|
Windows XP gives you more folder configuration flexibility than ever before. However, this same flexibility can lead to more help desk support calls, in which case you’ll need to both help and educate the users you support. For folder configuration, one of your primary places to configure folders is Folder Options. You can configure Folder Options from either one of two places. You can double-click the Folder Options icon in Control Panel, or you can configure Folder Options from within any Windows folder. For example, you can open My Documents, click the Tools drop-down menu, then click Folder Options. This opens the same Folder Options you see when you open the Control Panel icon. You can use the Tools menu to access Folder Options from any folder in Windows XP.
| Note | Folder Options apply to all folders. In other words, you cannot configure Folder Options individually for each folder —one setting applies to all folders in Windows. Folder Options do not affect folder toolbars, but you can change folder toolbars, which you learn about later in this chapter. |
Once you open Folder Options (regardless of where you open it), you see a simple interface with four tabs. You can configure several items on each tab, and you’ll take a look at those in the following sections.
General Tab
The major changes that you can make to folders’ appearance are performed on the General tab, which presents you with a list of radio buttons, shown in Figure 3-1.
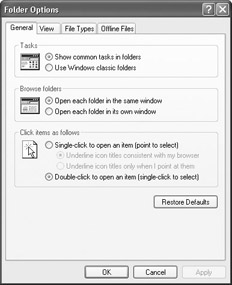
Figure 3-1: Most folder configuration options are found on the General tab
As you can see in Figure 3-1, you have four different categories from which you can choose a radio button option. The following list explains these options:
-
Tasks This option enables you to display web content in your folders. This includes the blue links you have seen in the left side of your folders (which jump to another location when you click them). Web content also enables your folders to display HTML documents and graphics files, such as thumbnails. To use the web view, just click the Show Common Tasks in Folder radio button. My Computer and the Control Panel are always displayed with the web page view, even if you do not select this option. If you want to use the old Windows look, click Use Windows Classic Folders.
-
Browse Folders This option enables you to choose how your folders are displayed when you are browsing through a folder structure. For example, suppose that you open My Computer, and then open Control Panel. You can have My Computer open in a window and Control Panel open in a separate window. Or, you can choose to use the same window so that you open My Computer, then when you open Control Panel, it replaces what you see in My Computer.
-
Click Items as Follows You can have your mouse clicks act as though your Windows XP interface is the Internet. On the Internet, you simply click your left mouse key to open any item because all Internet movement is performed through hyperlinks that connect web pages and Internet sites together. You can have your computer act this way as well so that you only have to point to an item to select it and left-click it one time to open it.
View Tab
The View tab contains a number of check boxes that enable you to make a number of different decisions about files and folders, as shown in Figure 3-2. The options found here control the display of certain file types, folder views, and other lower-level settings. Windows XP does a good job of configuring the common settings for you, but users may decide to change these settings, so you need to be familiar with them. The following list points out some of the more common options and whether those options are enabled by default.
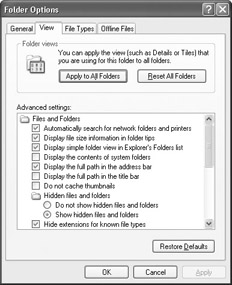
Figure 3-2: View tab
-
Do Not Show Hidden Files and Folders and Hide Protected Operating System Files These two separate options, both of which are enabled by default, do not show hidden files and folders in Windows XP. Windows XP hides many of the files and folders that hold operating system files that make Windows XP run. Obviously, you don’t need to do anything with these files, and Windows XP hides them to help prevent tampering or accidental deletion.
-
Hide Extensions for Known File Types This option hides file extensions. For example, let’s say you type a Microsoft Word document called Development. The document’s official name is Development.doc. The Hide Extensions option hides the .doc extension and all other extensions for files that Windows recognizes. This makes your folder files cleaner and easier to read. This option is enabled by default.
-
Remember Each Folder’s View Settings You can use the View menu in a particular folder to determine how the folder appears and what you can view (you can learn about these options later in this chapter). This setting tells Windows to remember each folder’s view settings. This option is enabled by default and you should keep it enabled.
File Types Tab
This File Types tab provides you with a window that lists every type of file supported in Windows XP. Your operating system and applications do a great job of managing this list, so you do not need to perform any configuration here unless an application explicitly instructs you to do so. Removing file types from this list can prevent certain application files from functioning in Windows XP, however.
Offline Files Tab
Offline files allow Windows XP to store network files locally on your computer, then synchronize your local copy with the network copy. For example, let’s say that a document resides on a network server, but you need to take that document home on your laptop one evening and make some changes to it. With offline files, Windows XP stores the document on your local computer instead of always saving changes to the network file; then, when you reconnect to the network, the local file can be synchronized with the network file. The Offline Files tab enables you to turn on offline file support and configure some basic functions for offline files. You can learn more about using offline files later in this chapter.
|
|
EAN: N/A
Pages: 164
- Controlling Multiple named Processes with ndc
- Setting Prerequisites in a Dynamic Update
- Configuring a Name Server to Accommodate a Slave Running BIND 4
- Configuring a BIND Name Server to Accommodate a Slave Running the Microsoft DNS Server
- Configuring the Order in Which a Resolver Uses DNS, /etc/hosts, and NIS