Using System Information
|
|
System Information is a Windows XP tool that can give you a lot information about your system’s configuration and the software installed. First introduced in Windows 98, System Information is a powerful tool that includes some additional tools that can fix problems on your system, as you can see in Figure 16-1. You can open System Information by clicking Start | All Programs | Accessories | System Tools, or you can more simply type MSINFO32 in the Run line. Either way, System Information, which is actually a part of the Help and Support Center, opens.
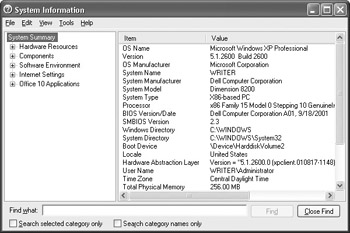
Figure 16-1: System Information
If you take a look at the left pane, you see a list of information categories. If you click the plus sign (+) next to each category, you can select specific topics for which you want to gather information. You cannot use System Information to actually configure or “do” anything, unless you use its troubleshooting tools. Instead, System Information is designed to give you information that can help you troubleshoot a problem. On a more practical note, System Information is very useful for telephoning support personnel who you may need to call in the event of a problem you can’t solve. Of course, it is always best if you can solve your own PC problems, so the next several sections tell you all about the information you can gain in each major category, and I’ll point out some tips for you along the way.
System Summary
When you first open System Information, the default view is the System Summary. This view just gives you an overview of your computer. You see everything from the operating system to the total amount of RAM installed on your computer. This page is excellent to access if you want a quick report about the basics found on your computer. You can easily print this page as well.
Hardware Resources
The Hardware Resources category of System Information gives you a complete look at the hardware on your computer. This section, shown in Figure 16-2, is an excellent way to see exactly what is installed, what’s working and what’s not, and whether there are any conflicts.
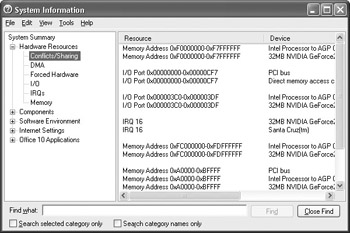
Figure 16-2: Hardware Resources in System Information
Should there be any conflicts, you’ll see warning messages in yellow and conflict or error messages in red. This helps you quickly identify problems if they exist. By expanding Hardware Resources in the left pane, you see the following categories that you can select and view:
-
Conflicts/Sharing This option tells whether there are any hardware conflicts between devices. In some cases, hardware devices share certain computer resources, and this section tells you about those as well.
-
DMA (Direct Memory Access) This option tells you what devices have direct access to memory resources.
-
Forced Hardware If you have problems installing a device and it has been “forced” onto your system using manual settings, the device will be listed here.
-
I/O (Input/Output System) This category reports information about input/output operations. Technical support personnel may find this information useful.
-
IRQs (Interrupt Request Lines) Each device uses an IRQ to access your computer’s processor. This category tells you which device is using which IRQ.
-
Memory This category provides a list of memory resource assignment per device.
Components
The Components category provides a list of components installed and used on your system. Some of the component options listed here have additional pop-out menus as well, as shown in Figure 16-3. As a reminder, System Information will display problems in yellow and red lettering so you can easily identify them.
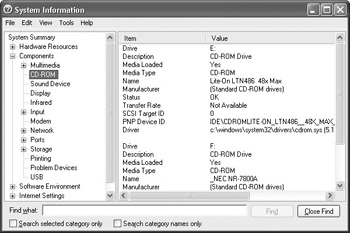
Figure 16-3: Components category
You gain information about the following:
-
Multimedia This category gives you information about your audio and video configuration.
-
CD-ROM Information is listed here about your CD-ROM drive.
-
Sound Device This category lists information about your sound card.
-
Display Information about your display appears here.
-
Infrared If you are using any infrared devices, they are listed here.
-
Input Get information about your keyboard, mouse, or other pointing device here.
-
Modem Modem information is listed here
-
Network This category provides information about network adapters, protocols, and WinSock.
-
Ports Get information about ports on your computer, such as serial and parallel ports.
-
Storage This category lists information about the drives on your computer.
-
Printing Find out about print and print drivers here.
-
Problem Devices If any devices are not working correctly, they are listed here. This category is very useful for quickly finding troublesome devices.
-
USB (Universal Serial Bus) USB configuration and devices are listed here.
Software Environment
The Software Environment category, shown in Figure 16-4, gives you information about the software configuration of Windows XP. If there are any problems or errors, you’ll see them appear in red or yellow. This category can be very helpful to technical support personnel who are helping you solve a problem with Windows XP.
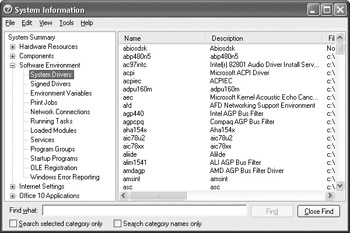
Figure 16-4: Software Environment category
You see the following information in this category:
-
System Drivers This section lists the drivers that manage your computer’s software environment.
-
Signed Drivers This section provides a list of installed drivers that are certified by Microsoft.
-
Environment Variables This section list such items as your TEMP file that is used for temporary files and other variables in the software environment.
-
Print Jobs This option gives you the information found in your print queue.
-
Network Connections All network connections currently held by your computer are listed here.
-
Running Tasks This option lists all of the tasks on your computer that are currently running.
-
Loaded Modules This option lists all software modules currently loaded.
-
Services This section list the services—such as automatic updates, fax, and much more—that are currently installed on your computer.
-
Program Groups This option lists all program groups currently configured on your computer.
-
Startup Programs This option lists all programs that are configured to run automatically when your computer starts up.
-
OLE (Object Linking and Embedding) Registration Windows XP uses OLE so that various system components and programs can communicate with each other. OLE information is listed here.
-
Windows Error Reporting This section provides a listing of software errors reported by the system.
| Note | The Windows Error Reporting section, which is new in Windows XP, is a great feature because it lists all of the application lock-ups and related service problems. If you are having trouble, this can be a great place to find the culprit! |
Internet Settings
The Internet Settings category, shown in Figure 16-5, provides you information about the configuration of Internet Explorer.
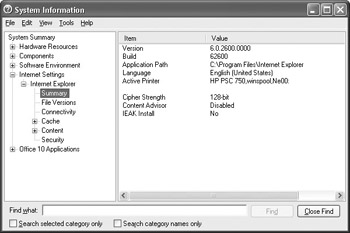
Figure 16-5: Internet Settings category
You’ll find the following information in this category:
-
Summary Access this option for a quick summary of IE’s configuration.
-
File Versions This option lists all files and file versions used by IE.
-
Connectivity Access this page to see a quick review of IE’s connectivity configuration. This consists of the settings that you configure in Internet Options in IE.
-
Cache IE uses a cache to store temporary Internet files. Access this option to learn more about the cache size and to view a list of objects in the cache.
-
Content Examine security and content settings here.
-
Security View the zone security configuration here.
Applications
Any applications that are installed on your computer are listed in the Applications category. Click the plus sign (+) next to each listed application to learn about configuration specific to that application. This is a useful option to find out about problems and conflicts with any installed applications.
| Note | If you are having problems finding the information that you need, try the Find What quick search utility that appears at the bottom of the System Information window. |
System Information Tools
System Information also gives you a Tools menu that provides easy access to some features and tools in Windows XP. If you check out this menu, you see right away that you can access the Backup tool, the Network Connections folder, the Hardware Wizard, and a Disk Cleanup utility. However, you can also access three additional tools not yet discussed in this book, and the next three sections explore these tools and show you how they can help you.
File Signature Verification Utility
To protect and ensure Windows XP’s compatibility and security, Microsoft signs files that the operation system uses. You can use the Signature Verification Utility, shown here, to make certain that no unsigned files are in use on your system.
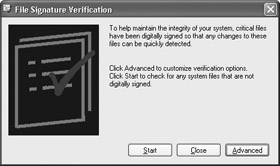
By default, Windows XP displays a warning message before you install unsigned files. You can use this tool to gather information about any unsigned files on your system. When you open Signature Verification, just click the Start button to run the verification scan.
Once the scan is complete, you see a report showing all of the unsigned files on your system. Generally, you shouldn’t have to use this tool. However, if you have installed some programs on your computer that are giving you problems, you can run this utility to check for signatures. If you need to use the tool, you can specify a few options by clicking the Advanced button. This opens an Advanced properties dialog box, which includes a Search tab and a Logging tab.
On the Search tab, shown in Figure 16-6, you can specify search parameters to look for system or other files that are not signed. For example, if you want to look for all .DLL files that are not signed, you can perform that search here. You can also choose to search in a particular folder.
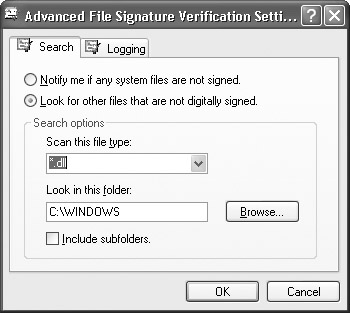
Figure 16-6: Search tab
On the Logging tab, shown in Figure 16-7, you can choose to log the results of the scan. With each scan, you can either append the data to the existing log or overwrite the log each time. By default, the log file is named sigverif.txt.
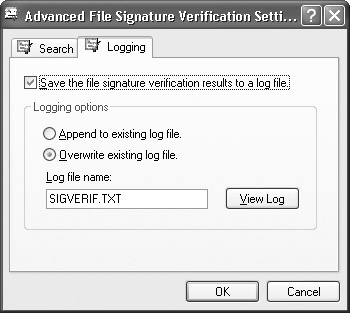
Figure 16-7: Logging tab
DirectX Diagnostic Tool
DirectX is a graphics technology that enables you to play three-dimensional (3-D) games and use other multimedia software. However, you can have problems with various versions of DirectX and its operation with your system components. The DirectX Diagnostic Tool gives you an easy interface with a bunch of tabs, shown in Figure 16-8.
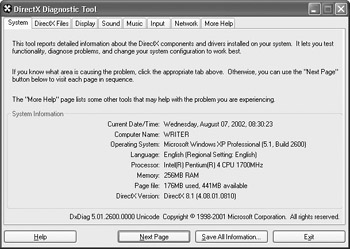
Figure 16-8: Use the DirectX Diagnostic Tool to solve compatibility problems with DirectX
The DirectX files, media files, and drivers tabs of this tool report a variety of information to you. The Display, Sound, Music, Input, and Network tabs give you information about how DirectX is interacting with these system resources. Each of these tabs also contains a test button so you can directly test how DirectX is interacting with the hardware. This is a great tool that can help you identify exactly what incompatibilities are occurring with DirectX and your hardware.
Dr. Watson
Dr. Watson is a Windows tool that can inspect your system and generate a detailed report after a system fault has occurred. Dr. Watson can tell you what went wrong and sometimes suggest what can be done to fix the problem. Should you ever need to contact technical support, the staff may have you run Dr. Watson in order to take a “snapshot” of your system. Once the snapshot is taken, the report may be helpful in solving the problem.
| Note | You can run this tool yourself, of course. The results are usually easy to understand. If you see a particular application or device listed, you may need to retry reinstalling the application or device in question—or just remove it from Windows XP altogether. |
|
|
EAN: N/A
Pages: 164