Media Library
|
|
The Media Library feature is simply a library of media. All of your saved music and video files are stored in the library under different categories so you can easily access them, as shown in Figure 15-5.
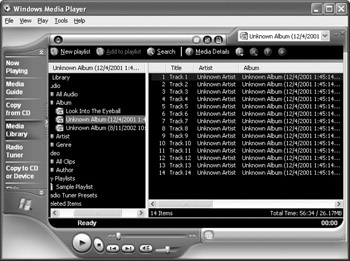
Figure 15-5: Media Library keeps track of all your multimedia files
In the left side of the interface, you see various categories with plus boxes next to them. Click on a category, and you can see the songs and/or videos in your library for that category. For example, when you expand Album, you can select an album and then in the right pane see a list of songs that you have copied to your computer from that album. Just double-click on a song or video clip to hear or see it.
Keep in mind that the library’s purpose is to help you keep track of files that you want. Media Library is able to detect the type of multimedia you are using and add it to the appropriate location in the library. You can search your library by clicking the Search button at the top of the interface and perform standard add, remove, and delete functions. If you delete items, they are stored in the Deleted Items folder until you empty this folder by right-clicking on it and selecting the Delete option. This helps ensure that you do not accidentally delete a file that you want to keep.
You can also use Media Library to create a playlist of your favorite tunes or videos. The following sections show you how to use these options.
Adding an Item to Media Library
To add a new item to Media Library, just click the Add button (the plus sign) on the interface. A submenu pops out that enables you to add a track that is currently being played, a file, or other media found on the Internet. If you want to add a file, a typical browse window appears that you can use to locate the file that you want to add. If you want to add something from the Web, a window appears where you can enter the URL of the media item.
Using Playlist
You can copy different songs, store them on the computer’s hard drive, and then create a playlist so that each song is played directly from the hard drive in the order you want. The following steps show you how to create a playlist.
Creating a Playlist
-
In Media Library, click the New Playlist button.
-
Enter a name for the new playlist in the dialog box that appears, then click OK.
-
In Media Library, expand the Playlists category to see your new playlist.
| Note | You can also import and export playlists in and out of Media Player. Just click the File menu and use either the Import or Export option. |
Adding Files to a Playlist
Once you have created a playlist, you need to add the items to the playlist. Just follow these steps.
Managing the Playlist
-
In Media Library, find the item you want to add to the playlist, then select it in the right pane.
-
Click the Add to Playlist button. A selection menu pops out so you can determine the playlist to which to add the file (if you have more than one playlist).
-
Continue this process until you have added to your playlist all of the files that you want.
Once you have created your playlist, you can easily adjust the order of the items on the playlist. Simply select an item and use the up and down buttons to move it around in the list, as shown in Figure 15-6. This feature enables you to adjust the order in which the songs are played. You can return to this screen at any time and adjust the order as desired.
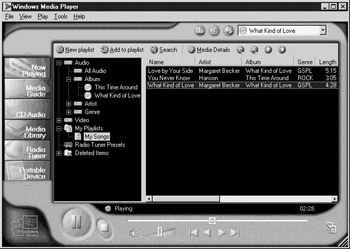
Figure 15-6: Use the up and down arrows to adjust the playlist order
You can also delete any item in the playlist by right-clicking the item and clicking Delete, or by just clicking the Delete icon on the interface. This action moves the file to the Deleted Items folder. To restore a deleted item later, just open the Deleted Items folder, right-click the file you want to get back, and click Restore. To play your playlist, just select it in the left pane and click the Play button (or right-click it and click Play).
|
|
EAN: N/A
Pages: 164
- Enterprise Application Integration: New Solutions for a Solved Problem or a Challenging Research Field?
- The Effects of an Enterprise Resource Planning System (ERP) Implementation on Job Characteristics – A Study using the Hackman and Oldham Job Characteristics Model
- Intrinsic and Contextual Data Quality: The Effect of Media and Personal Involvement
- Healthcare Information: From Administrative to Practice Databases
- Relevance and Micro-Relevance for the Professional as Determinants of IT-Diffusion and IT-Use in Healthcare