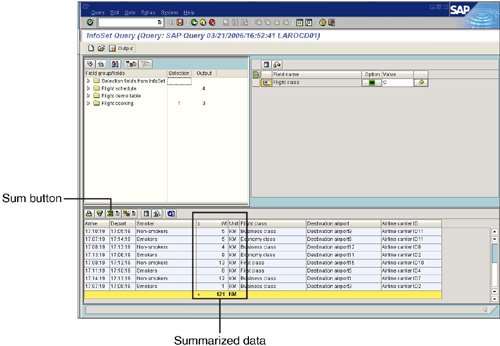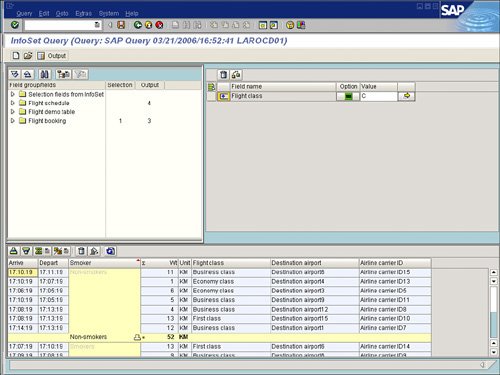| The following sections describe the options that are available on the InfoSet (Ad Hoc) Query Tool screen. The Application Toolbar The Application toolbar on the main screen of the InfoSet (Ad Hoc) Query tool has three buttons: Create This button allows you to create new InfoSet (Ad Hoc) queries. Open This button allows you to open existing InfoSet (Ad Hoc) queries. Output List This button executes a query and displays the report output.
The Field Groups Section Toolbar The top-left window of the InfoSet (Ad Hoc) Query tool screen is where you select the fields that you want to include in the Selections section and in your report output via the two designated columns labeled Selection and Output. Five buttons are available on the field groups section toolbar: Expand and Collapse These buttons expand or collapse the selected field group. Find This button allows you to search for a field of interest. You click the Find button, type in the appropriate keyword, and then click the check mark Enter button to go directly to the first instance in which that keyword exists within the expanded field groups. Field Groups This button allows you to vary the way in which you view the fields within the data source. The default option is to display them in field groups, as shown in Figure 19.3. However, you can click this button to see options for displaying the data in a logical database structure or in a field catalog structure. Fields for a Field Group This button is available only if you had previously clicked the Field Groups button and the option to view your fields in a field catalog structure. Clicking this button returns your list of fields to be segregated by field group.
The Selections Section Toolbar Only two buttons exist in the Selections section of the InfoSet (Ad Hoc) Query tool screen: Delete This button allows you to delete any entries entered in the selection fields in the Selections section. Check This button allows you to validate the entries made within the selection fields to check whether they are valid entries. For example, if the Flight Class field is listed in the Selections section, the only appropriate values for that field are C, Y, and F (for Business Class, Economy Class, and First Class, respectively). If another character is entered and the Check button is clicked, you are alerted that an invalid value has been entered.
The Output Sample Section Toolbar The seven options available at the bottom of the InfoSet (Ad Hoc) Query tool screen are designed to allow you to work with your sample output: Ascending Sort and Descending Sort These buttons allow you to select any column in the sample output and sort it in either ascending or descending order. Sum This button allows you to select any numeric column within your sample output and request that the data be summarized, as shown in Figure 19.5. Figure 19.5. The Weight of Luggage field was totaled by selecting the Weight of Luggage column and then clicking the Sum button on the output sample section toolbar. 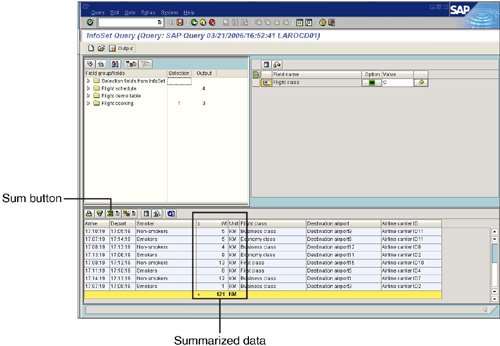 Attached to the Sum button is a drop-down arrow that provides additional mathematical functions for calculating the mean, minimum, and maximum values for any selected column in the report. Subtotals This button allows you to select any meaningful column within your sample output and request that the data be subtotaled, as shown in Figure 19.6. Figure 19.6. The report was subtotaled by selecting the Smoker field and then clicking the Subtotals button on the output sample section toolbar. 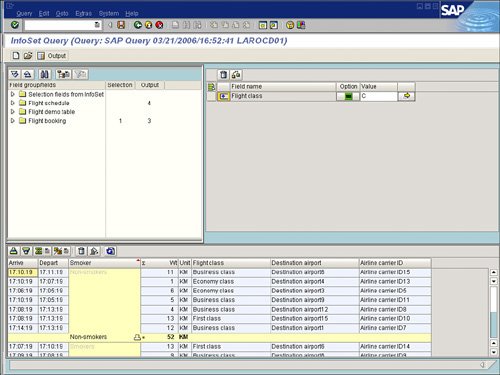 Delete This button allows you to select any column in the sample output section of the InfoSet (Ad Hoc) Query tool screen and prevent that column from being displayed in your report output. Initialize Formatting This button resets any output formatting you inserted to its original state. You can use this function if you no longer need to create subtotals or totals. Refresh Data If you change the output list in such a way that a new selection must take place (when you add a new field, for example), you see the bogus data in the output list again. You need to click the Refresh Data button so that the query is executed again and real data is displayed in the output section of the screen.
|