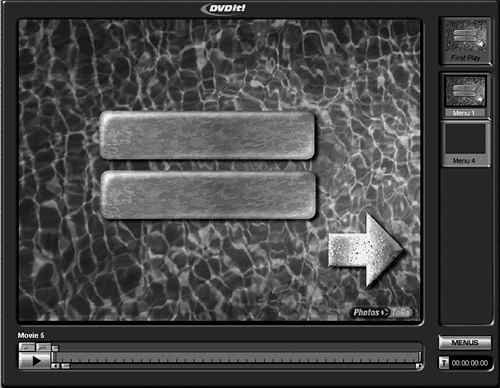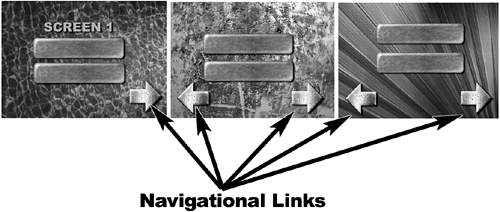| After you have brought all your media assets into DVDit, it's time to start putting your program or presentation together. DVDit makes this extremely easy. The first step is deciding what will be in the First Play. The First Play is a DVD's default starting point. It is the first thing the viewer sees when he inserts your DVD and presses Play. It can be a graphic, menu, or movie. You might choose to start with your company logo or an FBI Warning (if this is for retail). Let's build a typical project. From here you will be able to build any custom project with as many or as few links, menus, and media clips as you choose. You'll run out of available space before you run out of ideas. For this example, you'll use the default backgrounds and buttons that come with DVDit. To replicate this example, you need to create a project that contains the following: Three different pages/menus Navigational links between each page Each page will contain buttons for two audio/video clips (for a total of six) note DVDit adds a new, blank menu or movie frame in the Placeholder area of the Video Screen every time you add one in this area, as shown in Figure A.5. Figure A.5. The Placeholder area holds thumbnail-sized images of all the menus and movies used in your DVD project.
Drag the BluePool background image into the Menu 1 placeholder. Drag the Graffiti background image into the Menu 2 placeholder. Drag the Leaf background image into the Menu 3 Placeholder. Select the Menu 1 placeholder to make it active. Click the Buttons icon to bring up the default buttons in the Palette. Click the LobsterRt arrow, drag it onto the Main Window area, and place it in the bottom-right corner. You will use this button to link to the next menu/page. Click and drag the Menu 2 placeholder icon onto the LobsterRt arrow in the Main Window area. This establishes the link between the user's clicking the right arrow button and create several audio and video media files and bring them into DVDit. You will telling DVDit where to take the user. In this case, you want the user to jump to the next page or menu screen (the Graffiti background menu page). Click and drag the GlassWave button onto the Main Window area. This button will play Video Clip 1. Click and drag a second GlassWave button onto the Main Window area. This button will play Video Clip 2, as shown in Figure A.6. Figure A.6. Sample menu layout.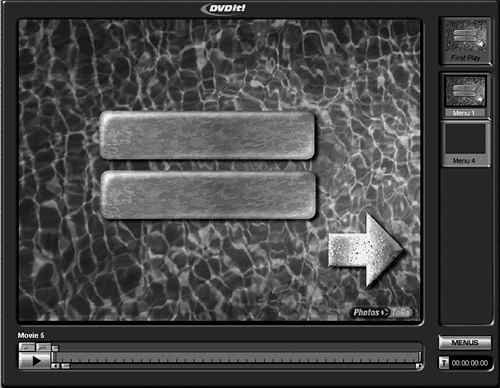
Click the Media icon to bring up the video clips you brought into the Palette previously. Click and drag Video Clip 1 from the Palette onto the first GlassWave button. Click and drag Video Clip 2 from the Palette onto the second GlassWave button. This action automatically associates these attributes so that when the end user selects either button using his remote control (or mouse), the appropriate video clip starts playing. Select the Menu 2 placeholder to make it active. Repeat Steps 6 through 12 for Menu 2. The GlassWave buttons will be for Video Clips 3 and 4. Click the LobsterLft arrow, drag it onto the Main Window area, and place it in the bottom-left corner. You will use this button to link to the previous menu/page, as shown in Figure A.7. Figure A.7. Use navigational buttons to link different menus.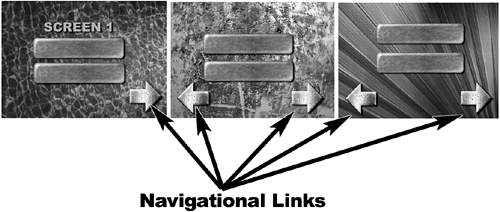
Click and drag the Menu 1 placeholder icon onto the LobsterLft arrow in the Main Window area. This establishes the link between the user's clicking the left arrow button and telling DVDit where to take the user. In this case, you want the user to jump back to the previous page or menu screen (the BluePool background menu page). Select the Menu 3 placeholder to make it active. Repeat Steps 6 through 12 and Steps 15 and 16 for Menu 3. The GlassWave buttons will be for Video Clips 5 and 6. Preview your movie by clicking the Play/Preview icon in the lower-right corner of the Palette window. Your videos should play, and menu links should work properly. You'll even notice that DVDit automatically adds some little nuances for you, such as the highlights and rollovers. As you move your cursor around the screen (for PC users) or simply navigate with the remote control, you will notice which interactive element you are working with, because it changes color, indicating that it is your current selection. These minor little features add to the finishing touches of producing a professional DVD. DVDit allows you to customize and control some of these features by adjusting the properties and functionality of each element. Basically, it's that easy to make multiple-level, interactive navigational DVDs. All you need to do now is output the DVD, either on digital linear tape (to take to a replication house) or by burning DVD-Rs from your own system (should you be fortunate enough to have a DVD burner). note DVDit allows you to build an unlimited number of menus. Each menu can contain up to 36 button links to movies or other menus.
|