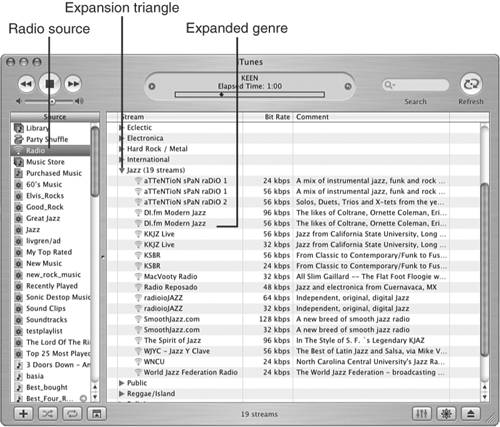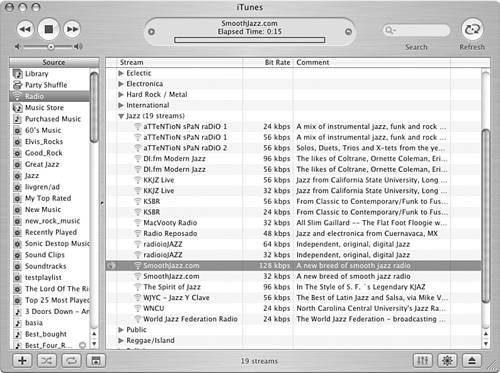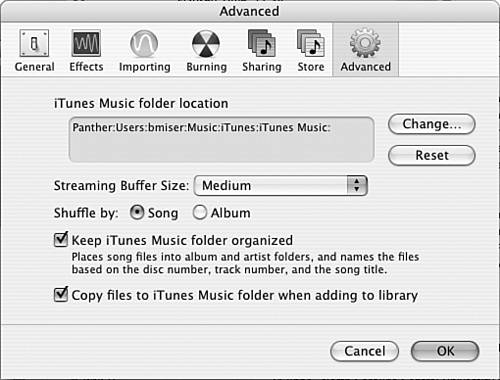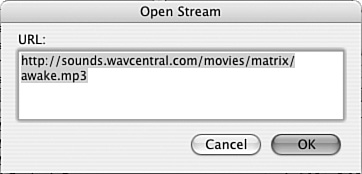| iTunes supports Internet "radio" stations; you can choose one of the available stations and listen to its content similarly to how you listen to a radio station over the air. (The stations are actually Web sites that offer streaming MP3, but they are analogous to radio, so using that as a model is a good way to think about them.) iTunes offers a number of genres from which you can choose, such as Pop, Classic Rock, Jazz, and so on. Listening to one of these stations is much like listening to a CD (or any other source for that matter). Note  | This is likely obvious to you from the title of this section, but your computer must be able to connect to the Internet to be able to listen to Internet radio. |
Playing Your iTunes Radio To tune in iTunes radio, perform the following steps: 1. | Open iTunes and select the Radio source by clicking it. The Content pane will contain the list of genres available to you. The column headings will be updated to be appropriate to the content. For example, you will see Stream, Bit Rate, and Comment.
Note  | When you view the Content pane with Radio source, Stream provides the names of the channels available to you. Bit Rate is a measure of the quality of a channel. The higher the bit rate, the better the quality, but the higher bandwidth connection you need to play it successfully. The Comment column contains a description of each channel. |
| 2. | Click the expansion triangle for the genre in which you are interested (see Figure 13.10). iTunes will connect to the Internet to update the list of channels for the genre you selected, and the genre will expand. You will see the various channels it contains. Look at the stream name, bit rate, and comment for the channels to decide which you want to try. Usually, the comment will provide a description of the kind of music the stream contains.
Figure 13.10. Most of these radio stations (called streams) don't include commercials. 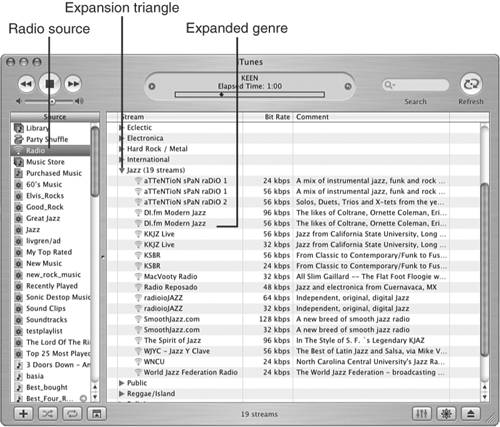
| 3. | To play a channel, select it and click Play or double-click the stream you want to hear. The channel will begin to play (this will be instantaneous if you have a fast connection to the Net, or there will be a slight delay if you use a dial-up connection). Just like when you play a song on a CD, the speaker icon will appear next to the channel to which you are listening.
Note  | If you have a dial-up Internet connection, you will likely have the best results if you choose a channel with a bit rate of 56Kbps or less. If you have a broadband connection, you should choose the highest bit rate version of the available channels (some channels are offered at multiple bit-rate levels). |
Also just like when you listen to a CD, information about the channel will appear in the Information window (see Figure 13.11). This includes the stream name, the song currently playing, and the Web site with which the channel is associated.
Figure 13.11. Smooth Jazz is an appropriate name for this stream. 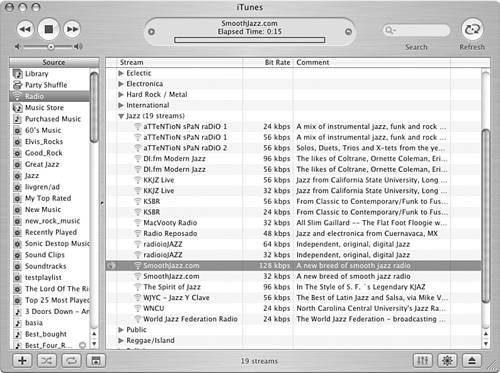
|
You can use the Volume slider to change the volume level and the Stop button to stop playback. The Rewind and Fast Forward buttons work a little differently than you might expect. Rather than moving you in the selected stream, they instead take you to the previous or next stream, which makes sense when you think about each stream as being like a track on a CD. Tip  | The name of the song currently playing is especially useful when you hear a song you like that you might want to add to your collection. Make a note of the song's name and artist. Then, you can look for CDs containing that song or, even better, buy it from the iTunes Music Store. |
Refreshing Your Radio When you choose the Radio source, the Action button becomes the Refresh button. When you click this, all the genres are refreshed with the latest content. If you leave the Radio source selected for a long time, you might want to click the Refresh button once in a while to see if new channels become available. (Each time you select the Radio source, it is refreshed, so you don't need to click the Refresh button if you have recently selected the Radio source.) Note  | There are more than just tunes on the iTunes Radio. You can also hear talk, news, and other audio content. |
Configuring iTunes for a Slow Internet Connection If you use a slow Internet connection, such as a dial-up account, traffic on the Internet can cause the stream of music to slow or even stop, resulting in pauses in the music, even if you choose a lower bit-rate channel, such as 32Kbps. If this is a problem for you, perform the following steps: 1. | Choose Edit, Preferences (Windows) or iTunes, Preferences (Mac). The Preferences dialog box will appear.
Tip  | A faster way to open the Preferences dialog box is to press Ctrl+, (Windows) or  +, (Mac). +, (Mac). |
| 2. | Click the Advanced tab (Windows) or the Advanced icon (Mac). The Advanced pane will appear (see Figure 13.12).
Figure 13.12. The iTunes Preferences dialog box is very useful, and you will be coming back here again and again. 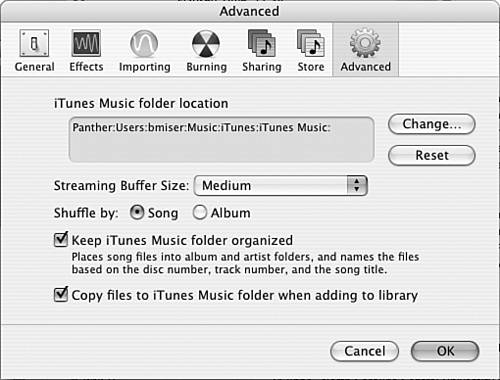
| 3. | On the Streaming Buffer Size dropdown list, choose Large. This increases the amount of buffer space used to store a stream before it actually starts to play.
| 4. | Click OK. The dialog box will close.
|
Hopefully, this will eliminate any pauses in the streams to which you like to listen. If not, choose a different stream or one with a lower bit rate. Playing Around with Internet Audio You can do a couple other things with Internet audio using iTunes. If you want iTunes to be used to play Internet audio by default, open the Preferences dialog box (Ctrl+, on Windows computers or  +, on Macs). Open the General pane. Then check the Use iTunes as the Default Player for Audio Files check box (Windows) or click the Set button (Mac). When your browser hits an audio file that iTunes supports, iTunes should play it. +, on Macs). Open the General pane. Then check the Use iTunes as the Default Player for Audio Files check box (Windows) or click the Set button (Mac). When your browser hits an audio file that iTunes supports, iTunes should play it. Tip  | If you want to play the content to which the URL points more than once, download it to your computer and add it to the Library. You'll learn how to do this in the next chapter. You can also add a stream to a playlist by selecting it and choosing File, New Playlist from Selection. |
You can also play audio streams for which you have a URL within iTunes. To do this, use the following steps: 1. | Find the URL pointing to the stream to which you want to listen. Hopefully, you can copy the URL from the Address bar of the Web browser because that is a lot easier than trying to remember the URL or writing it down and then typing it in.
| 2. | Choose Advanced, Open Stream. The Open Stream dialog box will appear.
| 3. | Paste in or type the URL in the URL field (see Figure 13.13).
Figure 13.13. Here, I've pasted in a URL to an MP3 file that contains a line from the movie The Matrix. 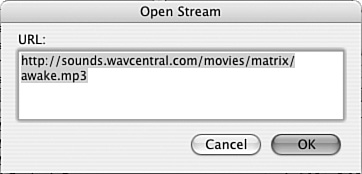
| 4. | Click OK. The stream will play.
|
|