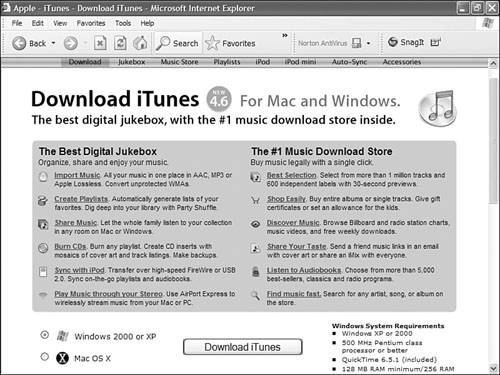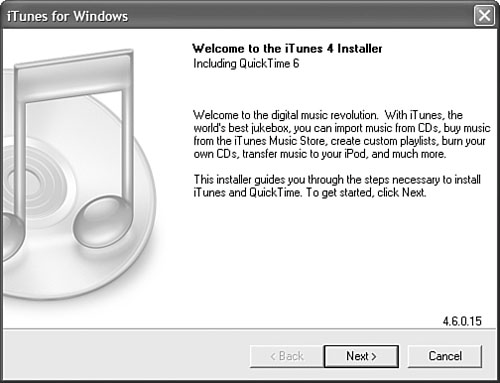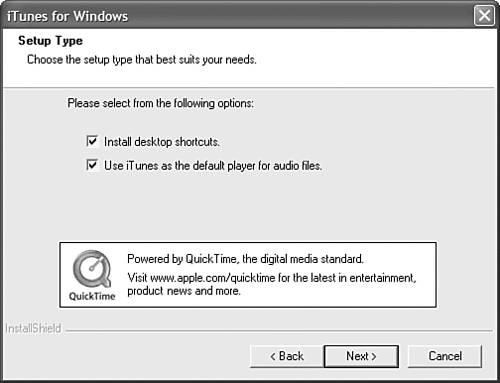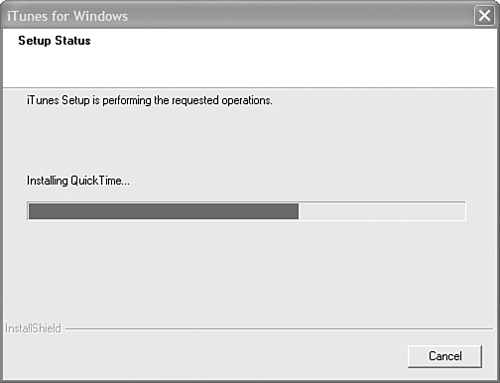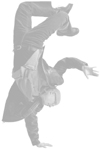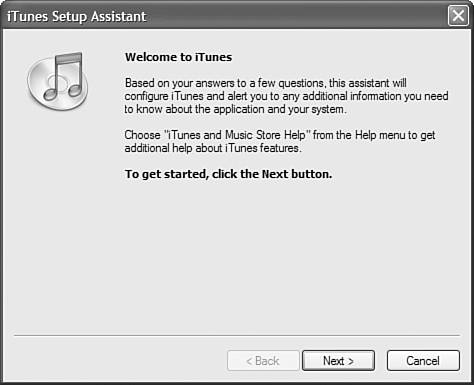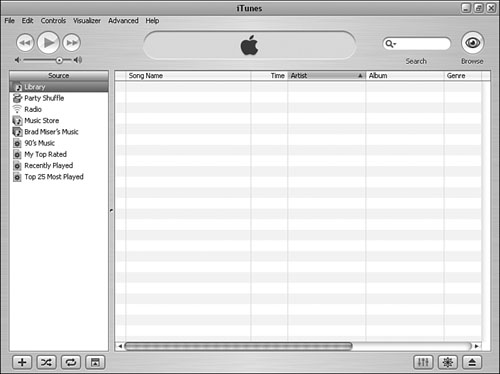| Over the years, Apple has produced a few applications designed for both Windows PCs and Macintoshes. Thank goodness for Windows users that iTunes is also in this group. (None of the others are worthy of much mention, but iTunes is definitely a crossover hit!) Note  | In case you are wondering, about the only other successful application that Apple has produced for Windows computers is the database program FileMaker Pro. This originally was developed by a subsidiary of Apple called Claris. Claris spun out from Apple and is now known as FileMaker, thus giving the company the same name as its most popular product. |
In order to use iTunes on a Windows computer, you must be running Windows 2000 or Windows XP. If you are running Windows 98, Me, or 95, you are out of the iTunes game. (Of course, those older versions of Windows are really old and you should be using a newer version for more reasons than just the ability to run iTunes!) You have two primary ways to get a copy of iTunes and install it on your computer. (The good news is that neither way will cost you any more money than you have already spent.) First, if you have purchased an iPod, which is a likely case given that you are reading a book about iPods, a copy of iTunes is provided on the CD included with every iPod. Second, if you don't have an iPod or if you don't have the CD that came with it for some reason, you can download iTunes from the Internet. Downloading and Installing iTunes on a Windows PC It can be better to download a copy of iTunes from the Internet to install it on your computer even if you have a copy on the iPod CD. That's because the application is periodically updated. When you download a copy from the Web, you get the latest and greatest version. When you install a copy from the CD, you get the latest and greatest version when the CD was produced, which might not be the current latest and greatest. If you want to download and install a copy of iTunes, perform the following steps: 1. | Open your favorite Web browser, such as Internet Explorer.
| 2. | Move to http://www.apple.com/itunes.
| 3. | Click the Free Download link. You will see the Download page.
| 4. | Scroll down the page until you see the Download iTunes section (see Figure 12.1).
Figure 12.1. Downloading iTunes is easy and free; what could be better? 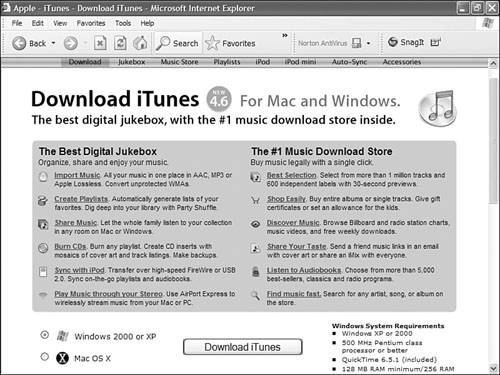
| 5. | Click the Windows 2000 or XP radio button.
Note  | For information about installing iTunes from the CD included with iPods, see "Installing the iPod's Software (Including iTunes)" on page 22. If this is the option you chose, you can skip over the rest of this section and move ahead with launching the application, as I explain in "Launching and Performing the Initial Configuration of iTunes on a Windows PC," on page 184. |
| 6. | Enter your email address if you want to subscribe to any of Apple's iTunes newsletters; if you don't, you can leave this blank.
| 7. | Enter your first and last name if you want to (this is optional information).
| 8. | Choose the area in which you live in the drop-down list.
| 9. | Check the boxes for the Apple newsletters you want to receive (or uncheck the boxes for any Apple newsletters you don't want to receive). For example, the New Music Tuesdays newsletter lets you know about music that has been added to the iTunes Music Store.
| 10. | Click Download iTunes. You'll see the File Download dialog box.
| 11. | Click Save. You'll see the Save As dialog box.
| 12. | Choose the location in which you want to save the iTunes installation program and click Save. The download process will begin; you can monitor its progress in the File Download Progress dialog box.
| 13. | When the download process is complete, click Open. The InstallShield Wizard will open and start the installation process. After a moment or two, you will see the iTunes for Windows window (see Figure 12.2).
Figure 12.2. Working through the iTunes Installer is mostly a matter of reading and clicking Next. 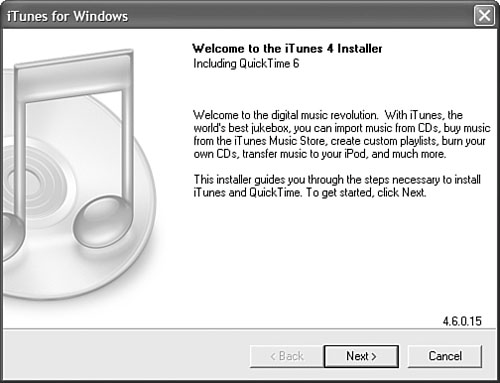
| 14. | Read the information in the Installer window and click Next. The License Agreement dialog box will appear.
Note  | When I wrote this, the iTunes installation package was about 20MB. If you only have a dial-up connection to the Internet, you might want to install iTunes from the iPod software CD and then update the copy you install. |
| 15. | If you have a lot of time and patience, read the license agreement; when you are done, click Yes if you agree or No if you don't. (Of course, if you don't agree, you can skip the rest of these steps and the rest of this part of the book because you won't be able to use iTunes.)
| 16. | In the resulting Information window, you can read information about iTunes, such as what it can do and what you need to install it. Because you have this book, you don't really need to read this information, but it can't hurt to do so. When you are done reading, click Next. You'll see the Setup Type window (see Figure 12.3).
Figure 12.3. As you install iTunes, you have a couple of options, such as whether you want iTunes to be the default player for audio files. 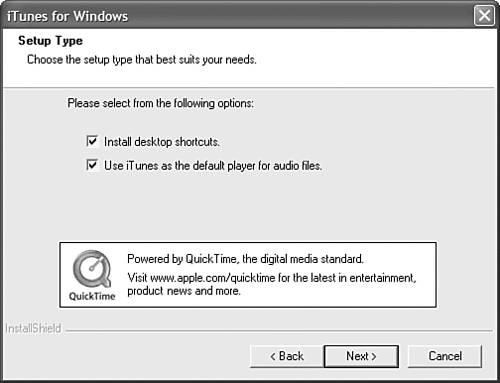
| 17. | Check the following options to make them active or uncheck them to make them inactive:
Install desktop shortcutsThis option places a shortcut to iTunes on your desktop. Unless you don't like desktop shortcuts for some reason, you should usually leave this option checked. Use iTunes as the default player for audio filesThis option causes iTunes to be used to play most audio files that you will access on the Internet, your computer, CDs, and so on. If you prefer to use another application, such as Windows Media Player, uncheck this box. However, I recommend that you leave it checked for now. You can always change the default application to be something else after you have become comfortable with iTunes.
| 18. | Click Next. You'll see the Choose Destination Location dialog box.
| 19. | If the default installation location is fine with you, click Next. If you don't want to accept the default installation location (which is C:\Program Files\iTunes\), click the Browse button and choose the location you do want to use. Then click Next. You'll see a window advertising the iPod.
| 20. | Click Next. As the Installer starts to work, you will see the Setup Status window. This window provides you with information about the installation process (see Figure 12.4).
Figure 12.4. Here, you can see that the iTunes Installer is currently installing QuickTime. 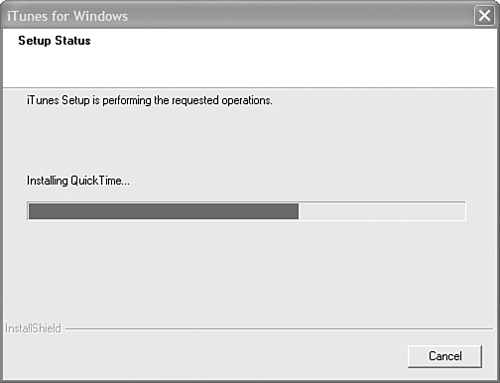
When the process is complete, you will see the Installation Successful window.
Caution 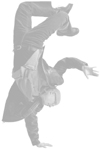 | If you have other open applications that contain documents with unsaved changes, make sure you save them before you restart your computer. |
| 21. | Click Finish. In some cases, you will need to restart your computer and complete the installation process. When your computer restarts, iTunes will be ready for you. If you aren't prompted to restart your computer, iTunes will be ready for you without a restart.
|
Launching and Performing the Initial Configuration of iTunes on a Windows PC Whichever path you have taken to this point (installing iTunes from the iPod CD or from the Internet), I am sure all is well and you are ready to start cutting your teeth on iTunes. To open the application and perform the initial configuration (which you need to do only the first time you open the program), follow these steps: 1. | Open iTunes. You have several ways to do this. You can use the iTunes desktop icon to open it (assuming you chose to have an icon placed there). You can also choose Start, All Programs, iTunes, iTunes to launch the application from the Start menu. Or, you can click the iTunes shortcut that was conveniently placed in the taskbar for you.
After you have used one of these methods, the iTunes window will open. The first time you launch the application, the iTunes Setup Assistant will appear (see Figure 12.5). The helpful assistant will guide you through the few configuration decisions you need to make before you start working with the application. As with other assistants, you will move through the iTunes Setup Assistant by reading its information, making choices, and using the Next button.
Figure 12.5. The iTunes Setup Assistant appears the first time you open the application; get a good look at it because you won't be seeing it again. 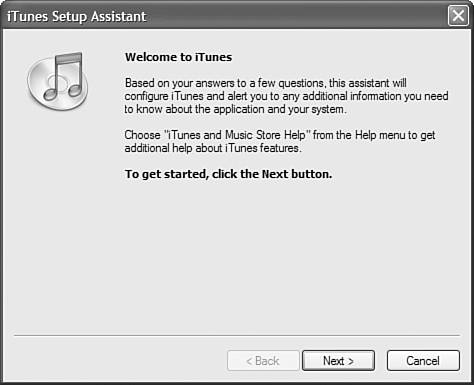
Tip  | If you find yourself to be opening iTunes every time you use your computer, and you probably will, consider adding it to the list of startup programs so it will open automatically when you turn your computer on. |
| 2. | Click Next to move to the Find Music Files screen. The purpose of this screen is to indicate whether you want iTunes to search your Music folder to find any existing music and then add that music to your iTunes Library. If you have music in this folder, I recommend that you let iTunes add it to your Library.
If you want iTunes to search for music in the AAC and MP3 formats on your computer, leave the Add MP3 and AAC files check box checked.
Note  | After the first time you launch iTunes, you won't ever need to access the Setup Assistant again because you can configure iTunes using its Preferences command. |
If you also want to add any unprotected WMA files to your iTunes Music Library, check the Add WMA files check box. This check box will be active only if you have files like this stored on your computer.
If you don't want to add any of these files, uncheck both check boxes.
Then click Next.
| 3. | Use the Keep iTunes Music Folder Organized window to indicate whether you want iTunes to automatically rename and organize the music in your iTunes Music folder when you change that music's information (such as genre).
Unless you have a very specific reason not to want this feature, click Yes, Keep My iTunes Music Folder Organized and then click Next.
If you do have some reason why you don't want iTunes to rename or move your music files, click No, I'll Change the File and Folder Names Myself and then click Next.
| 4. | Use the iTunes Music Store window to determine whether you want to move to the iTunes Music Store immediately after the Setup Assistant is done.
Note  | Now you are ready to learn about the major elements of the iTunes window. Unless you also have a Macintosh that you also want to install iTunes on, you can skip ahead to the section "Getting to Know iTunes" on page 189. However, because my writing is so scintillating (don't you love that word!), I wouldn't blame you if you read the next section even if you don't have a Mac! |
Because you will learn about the iTunes Music Store in detail in Part III, "The iTunes Music Store," click the No, take me to my iTunes Library radio button and click Finish.
The Setup Assistant will run and you will see the iTunes window (see Figure 12.6). If you indicated that you want iTunes to find any music in your Music folder and add it to the iTunes Library, you will see the music that the application found.
Figure 12.6. Okay, so the iTunes window doesn't look so exciting yet; soon, there will be lots of great music to listen to. 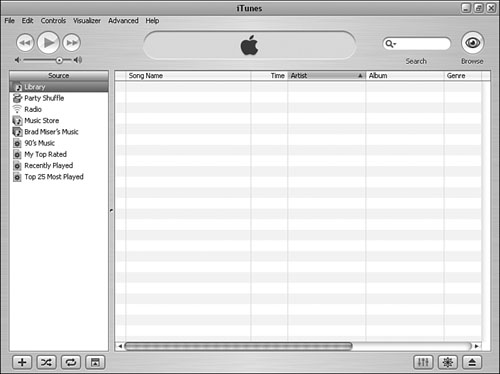
|
|