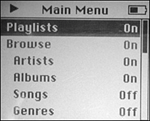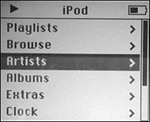Setting Up Your Main Menu Preferences
| You can configure the commands on the iPod's Main menu to customize it to suit your preferences. For example, suppose you frequently browse your music by artist. You can add the Browse by Artist command to the Main menu so that you don't have to drill down through the Music or Browse menu to get to this category. To configure your Main menu, do the following steps:
|
EAN: 2147483647
Pages: 187