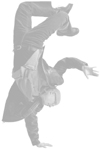Understanding and Configuring iPod Synchronization Options
| After you know how much space you need to store all your music (the size of your iTunes Library) and how much space is available on your iPod (its disk capacity), you can choose how you want to build and manage your iPod's music library. Understanding Your Synchronization OptionsThree basic options are available for managing the library of music on your iPod:
Note
When you first connected your iPod to your computer, an automatic method was used to move songs onto your iPod. However, if there were more songs in your iTunes Library than could be stored on your iPod, some slight of hand was done by iTunes so that you wouldn't have to get into the details of this process before listening to music on your iPod. In that case, iTunes created a playlist containing a selection of your music that would fit on your iPod, and iTunes moved that music to your iPod so you can listen to it. After the first time, you need to choose the synchronization method you want to use. Finding the right method for you is a matter of preference, but I can provide some general guidelines for you. If all the music in your iTunes Library will fit onto your iPod (the space required for your iTunes Library is less than your iPod's disk capacity), I recommend you use the Automatically Update All Songs and Playlists option. This option is the easiest because it requires literally no work on your part. Each time you connect your iPod to your computer, the update process is performed automatically, and you will have your complete music collection available on your iPod. Note
If the size of your iTunes Library is larger than the disk capacity of your iPod, managing the music library on your iPod is slightly more difficult. Caution
If you take full advantage of iTunes playlists to create collections of music to which you listen, using the Automatically Update Selected Playlists Only option is a good choice. After you choose the playlists you want to be updated, iTunes handles the process of keeping them up to date for you so you don't have to think about it each time you connect your iPod to your computer. Of course, you need to make sure you create and can select playlists that contain the music you want to be able to listen to on your iPod. This can require some effort, but because playlists are so useful, you will likely do that work anyway so you can listen to them on your computer. Finally, if you don't use a lot of playlists or you simply want to choose the specific music you want to place on your iPod, you can use the manual method to do so. After you have determined how you want to manage your iPod's music library, you need to configure iTunes to implement your decision. Understanding How iTunes Updates Playlists on the iPodWhen iTunes updates a playlist on your iPod, it takes a "snapshot" of that playlist and places it on the iPod. If you change the playlist in some way, the next time you update your iPod, the previous "snapshot" is replaced by the new playlist. For example, suppose you have a smart playlist that is dynamic and plays the 50 songs you have played most. As you listen to songs in iTunes, the contents of that playlist change to reflect the songs you have listened to. When that playlist is moved to the iPod, it contains the songs as they were in the playlist when you performed the update. The playlist on the iPod will remain unchanged until you perform the next update. At that time, if the contents of the playlist have changed, the revised playlist will replace the one currently stored on the iPod. The same principle applies when you make changes to a playlist manually, too. For example, if you sort a playlist to change the order in which songs play, that order will be reflected in the playlist when you update it onto your iPod. If you change the order of the songs in the playlist again in iTunes, the next time you update the iPod, the songs will play in the new order on the iPod. Tip
When iTunes moves a playlist from its Library onto an iPod, it moves only the songs in that playlist onto the iPod. This can sometimes be confusing. For example, if you purchase an album by a specific artist and then include only some of the songs on that album in a playlist that gets moved to an iPod, only those songs by that artist in the playlist get moved onto the iPod. As an example, this can be confusing the first time you browse your iPod by artist and can't figure out why a song you know you have by that artist is not on your iPod. Configuring iTunes to Automatically Update All Songs and PlaylistsChoosing the "fully automatic" method is automatic in itself in that this is the default option. However, should you ever need to choose this option, you can do so with the following steps:
Every time you connect your iPod to your computer, the update will be performed. You will see the update information in the Information area of the iTunes window, and the iPod icon will flash red. When the process is complete, you will see the "iPod update is complete" message in the Information area, and the "OK to disconnect" message will be displayed on the iPod's screen. Then, it is safe to disconnect your iPod from your computer. If you use the "fully automatic" method when your iPod doesn't have enough space to store all your iTunes Library, iTunes creates a special playlist called nameofyouripod Selection, where nameofyouripod is the name you gave your iPod when you configured it. This playlist contains a selection of music from your iTunes Library that will fit on your iPod. If you don't change the update option, iTunes will update this playlist (and only this playlist) each time you connect your iPod to your computer. (It actually changes the update mode to "Automatically update selected playlists only" and chooses the nameofyouripod Selection playlist on the playlists list in the iPod Preferences dialog box.) You can use this playlist just like the others in your iTunes Source List, such as adding songs to it, removing songs from it, changing their order, and so on. Caution
Configuring iTunes to Automatically Update Selected PlaylistsTo have iTunes automatically update selected playlists only, use the following steps:
Configuring iTunes So You Manually Manage Songs and PlaylistsWhen you choose this option, you manually place songs and playlists on your iPod. To choose this option, do the following steps:
|
EAN: 2147483647
Pages: 187