Working with Files and Folders
| Working with files and folders under Mac OS X version 10.4 is straightforward. Under Mac OS X, you can move and copy files and folders as in previous versions of the OS. Just drag the folders or files to where you want them to reside. To place a copy of an item in a different folder, hold down the Option key while you drag the item. To duplicate an item (make a copy of it in its current location), select it and select File, Duplicate (or press NOTE The Column view is one of the more useful for moving files and folders around because it gives you a good view of the entire hierarchy of the volume you are working with. You can also create copies of files and folders using the contextual menu commands and the commands on the Edit menu. You can place a copy of the items in a new location by selecting them, choosing the Copy command, and then pasting them in a new location. When you move an object over a folder, it becomes highlighted so you can easily see in which folder the item you are moving will be placed. This is especially useful when you are viewing Finder windows in the Column view. Similarly, when you drag something over a folder on the Places sidebar, the folder will be highlighted so it is clear which folder the object will be moved into when you release the mouse button. Creating and Naming FoldersThe purpose of folders under Mac OS X version 10.4 is to enable you to organize files. You can create a new folder by using the New Folder command (such as File, New Folder, or Naming a folder is mostly a matter of personal preference; the maximum number of characters that you can use in a folder name is 256. Of course, you aren't likely to ever use a folder name that long because it would be very difficult to read, but at least you have lots of flexibility with folder names. To name a folder or edit its current name, select the folder and press Return. The folder's name becomes highlighted and you can create a new name. Naming FilesNaming files is very similar to naming folders, with one exception. The underlying architecture of the Mac OS X uses filename extensions for example, .doc at the end of a Word document filename. File extensions are a code that helps identify a file's type and thus the application used to view or edit that file. Many Mac OS X applications also use filename extensions; the OS uses these extensions to launch the appropriate application for that document when you open the file.
When you name a document from within an application that uses filename extensions, the correct extension is appended automatically to the filename you enter. However, when you rename files on the desktop or in a Finder window, you need to be aware of a filename's extension if it has one (not all applications use an extension). A complication in this is that you can choose to show or hide filename extensions on a file-by-file basis or at the system level. However, filename extensions are almost always in use, whether you can see them or not. Hiding them simply hides them from your view. I wrote "almost always in use" because all Mac OS X applications add filename extensions to files with which they work. And most Classic applications do not use filename extensions. Fortunately, you can use the Info tool to associate applications with specific files so the lack of a proper filename extension is not a significant problem.
If you want to rename a file that has an extension, you should leave the extension as it is. If you change or remove the extension, the application you use to open the file might not be launched automatically when you try to open the file. The filename extensions you see under Mac OS X include some of the three-or four-letter filename extensions with which you are no doubt familiar, such as .doc, .xls, .html, .jpg, .tiff, and so on. However, there are many, many more filename extensions you will encounter. Some are relatively short, whereas others (particularly those in the system) can be quite long. There isn't really any apparent rhyme or reason to these filename extensions so you just have to learn them as you go. Because you will mostly deal with filename extensions that are appended by an application when you save a document, this isn't a critical task. However, as you delve deeper into the system, you will become more familiar with many of the sometimes bizarre-looking filename extensions Mac OS X uses. NOTE Depending on the file type, some files open properly even if you do remove or change the file's extension. But it is better to be safe than sorry, so you should usually leave the file extension as you find it. You can choose to hide or show filename extensions globally or on an item-by-item basis. To configure filename extensions globally, use the following steps:
Creating and Using AliasesAs with previous versions of the Mac OS, an alias is a pointer to a file, folder, or volume. Open an alias and the original item opens. The benefit of aliases is that you can place them anywhere on your Mac because they are very small in file size, so you can use them with little storage penalty. There are several ways to create an alias, including
After you have created an alias, you can work with it much like you can the original. For example, you can open it or move it to a new location. Occasionally, you might need to find the original from which an alias was created. For example, if you create an alias to an application, you might want to be able to move to that application in the Finder. Do the following:
Occasionally, an alias breaks, meaning your Mac loses track of the original to which the alias points. The most common situation is that you have deleted the original, but it can happen for other reasons as well. When you attempt to open a broken alias, you will see a warning dialog box that provides the following three options:
Trashing Files and FoldersSince its inception, the Mac's Trash can has been the place where you move files and folders that you no longer want so that you can delete them from your computer. Under Mac OS X, the Trash is located at the right end of the Dock. To move something to the Trash, use one of the following methods:
After you have placed an item in the Trash, you can access it again by clicking the Trash icon on the Dock. A Finder window displaying the Trash directory opens, and you can work with the items it contains. When you want to delete the items in the Trash, do so in one of the following ways:
To permanently disable the warning dialog box when you empty the Trash, perform the following steps:
Under Mac OS X version 10.4, you can securely delete items from the Trash. When you do this, the data that makes up those items is overwritten so it can't be recovered. To perform a secure delete, place items in the Trash and select Finder, Secure Empty Trash. Creating and Using Burn Folders
TIP You can use burn folders as back-up mechanism. For example, suppose you want to back up your iPhoto Library to DVD. Simply create a burn folder and place your Pictures folder in it. To create a fresh back up of your library, just burn the folder. (You don't need to move the files into it again because the aliases are updated automatically.) To create a burn folder, use one of the following options:
When the new folder appears, you will see it has the radioactive icon and the name "Burn Folder." The name will be highlighted so you can rename it immediately. Do so and press Return to save the new name. After you have created a burn folder, move the files and folders that you want to place on a disc into it. As you move files and folders into it, aliases to the original items will be created inside the burn folder. Continue placing items inside the folder until you have moved all files you want to place on disc into it (see Figure 4.12). Figure 4.12. A burn folder contains aliases to items you place in it along with the black bar containing the folder name and Burn button shown at the top of its window.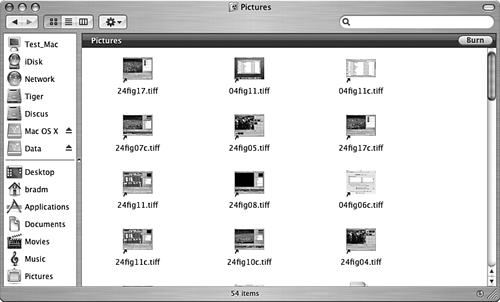 TIP For quick access, add a burn folder to the Places sidebar so you can get into it easily to add more files to it. You can organize files and folders within a burn folder just like other folders with which you work. For example, you can create new "regular" folders within the burn folder and place items within those folders. NOTE Unfortunately, using a Burn folder supports burning to a disc in a single session. After you burn a folder to a disc, that disc will be closed and can't be burned to again (unless it is an erasable disc, in which case you can erase its contents). Hopefully, someday the Finder will allow multisession burns so you can add files to a disc you have burned. When you are ready to burn a disc from the burn folder, view the folder and click its Burn button. You will be prompted to insert a disc; in this prompt, you'll see the amount of space needed to burn the files on a disc. When your Mac mounts a disc that is ready to burn, you'll see the Burn prompt. Enter the name of the disc (it will default to the name of the Burn folder), choose the burn speed on the Burn Speed pop-up menu, and click Burn. A progress window will appear and the disc will be burned. You can quickly burn the contents of a burn folder at any time by repeating these steps; such as when you want to refresh your backups of important files. NOTE You might wonder why it is better to create and use a burn folder than it is just to place files and folders directly on a disc. If you are only going to burn a disc once, there isn't a lot of benefit to creating a burn folder because it is just as easy to insert a blank disc into your burner and add files and folders to it. Burn folders become valuable when you want to re-create a disc, such as to refresh a back up or to make multiple copies of the same disc. Or, you might want to use them to organize files you are going to burn later in the order they will be on the disc. |
EAN: 2147483647
Pages: 317
 To understand more about filename extensions under Mac OS X,
To understand more about filename extensions under Mac OS X,