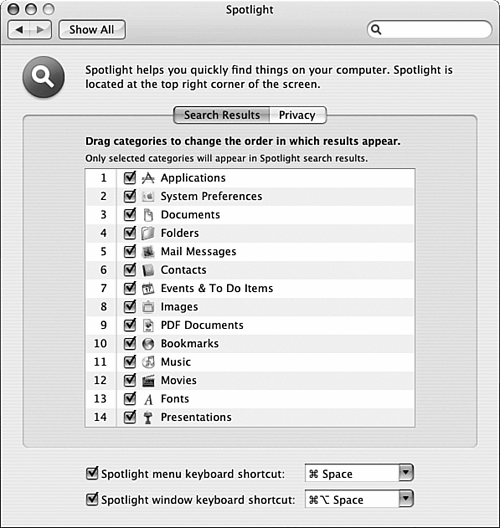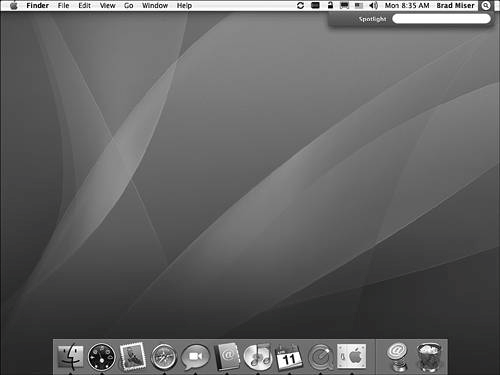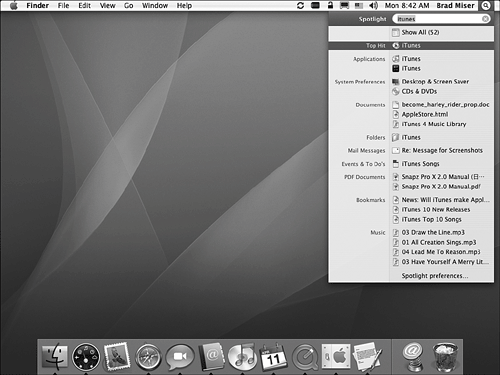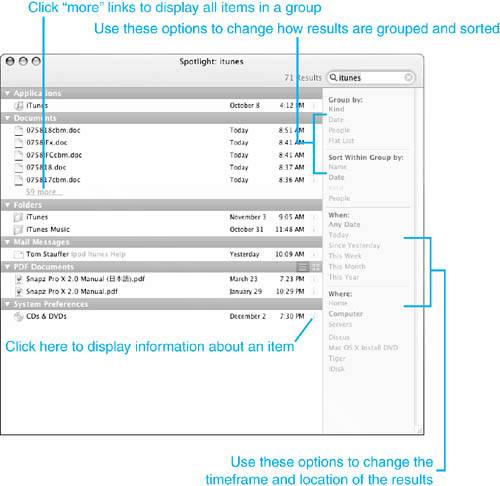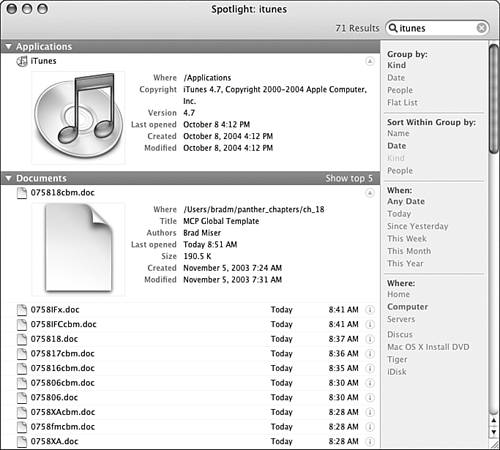| One of the problems that we computers users have always faced is that of finding information, including documents, files, email messages, and other data, we need. Mac OS X version 10.4 introduces an amazingly easy way to find things on your Mac, regardless of what kind of "thing" it is. |
This new feature is called Spotlight and it enables you to search your entire Mac quickly and easily. Spotlight works so amazingly well because it searches metadata. Metadata is information that is associated with every file on your computer. Metadata includes obvious information such as the file name, creation date, modification date, and so on, but it also includes file type, content information, and much more. Because Spotlight searches metadata, it can search the entire contents of your computer without limiting you to searching for specific data (such as a folder or file name). A Spotlight search will return all files, folders, email, bookmarks, contact information, and so on that relate to your search. Configuring Spotlight Before you start searching your Mac, you need to configure Spotlight so it works as you intend. Do so with the following steps: 1. | Open the Spotlight pane of the System Preferences application. By default, the Search Results tab will be selected (see Figure 4.13).
Figure 4.13. Use the Spotlight pane to configure the items for which Spotlight will search. 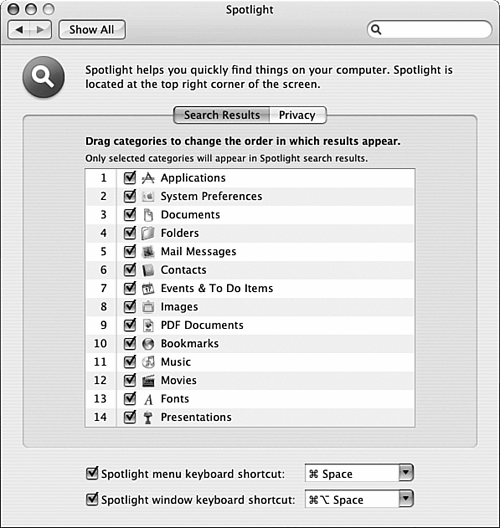
| 2. | Check the check boxes next to the items you want to be included in Spotlight searches, such as Applications, Folders, and so on. Uncheck the check boxes for items that you don't want to be searched.
| 3. | Set the keyboard shortcut you will use to launch Spotlight using the "Spotlight menu keyboard shortcut" check box and pop-up menu. The default is  -spacebar, but you can change this to be a function key if you prefer. If you don't want to be able to activate Spotlight with a key for some reason, uncheck the check box. -spacebar, but you can change this to be a function key if you prefer. If you don't want to be able to activate Spotlight with a key for some reason, uncheck the check box.
| 4. | Use the "Spotlight window keyboard shortcut" check box and pop-up menu to configure the keys you will use to move into the Spotlight search results window. The default is  -Option-spacebar, but you can use the pop-up menu to choose a function key instead. If you don't want to use any keyboard shortcut, uncheck the check box. -Option-spacebar, but you can use the pop-up menu to choose a function key instead. If you don't want to use any keyboard shortcut, uncheck the check box.
| 5. | Click the Privacy tab. You use this pane to select areas on your computer you don't want Spotlight to search. For example, if you keep sensitive documents in a folder within your Documents folder, you might want to block that folder from Spotlight searches.
| 6. | Click the Add Folder button (+) at the bottom of the pane. The choose folder sheet will appear.
| 7. | Move to the folder you want to shield, select it, and click Choose. That folder will be added to the list and won't be included in Spotlight searches.
| 8. | Repeat steps 6 and 7 until you have protected all your sensitive folders.
|
Searching with Spotlight To use Spotlight to search your Mac from the desktop, perform the following steps: 1. | Click the Spotlight icon (the magnifying glass) in the upper right corner of your desktop or press the Spotlight menu keyboard shortcut ( -spacebar by default). The Spotlight search bar will appear (see Figure 4.14). -spacebar by default). The Spotlight search bar will appear (see Figure 4.14).
Figure 4.14. You can enter any text or numbers in the Spotlight search bar to perform a search. 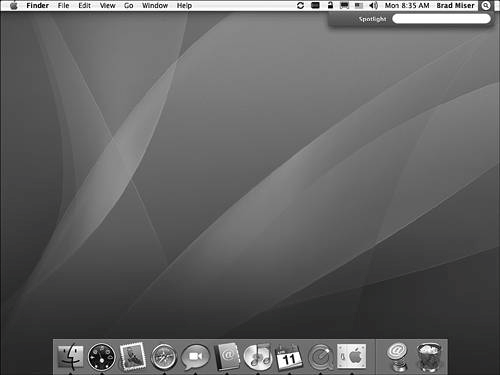
| 2. | Type your search criterion in the search bar. As you type, Spotlight will immediately begin searching your Mac and will start presenting results in the Spotlight results window (see Figure 4.15). Within this window, you will see that results are organized for you by type. At the top of the window is the Show All selection, which you'll learn about in the next step. Just under that is the Top Hit, which is the item that Spotlight believes best matched your search criterion. Under that, the remaining results are organized by group, including Applications, System Preferences, Documents, Folders, Mail Messages, and so on.
Figure 4.15. This search has found many items that are associated with the "itunes" criterion, including applications, preferences, documents, mail messages, and so on. 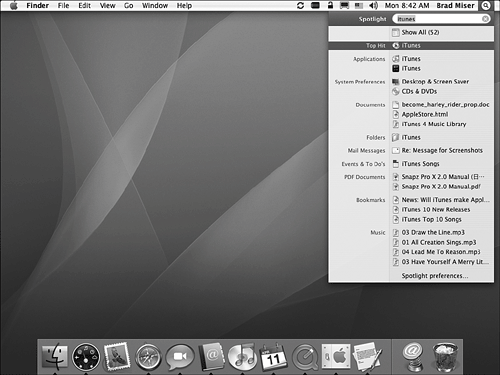
NOTE If you used the Spotlight preference pane to prevent a type from being included in Spotlight searches, that category won't appear in the results window. | 3. | To open an item on the results list, select it. The item will open. For example, if you select a document, it will open. If you select a folder, you will be able to view its contents. If you select an application, it will launch.
| 4. | To return to the search results, click the Spotlight icon again. Your previous search results will appear because Spotlight remembers your search until you indicate that you are done with it.
The results shown in the initial Spotlight window might be limited if there are a large number of them; as mentioned previously, the first item on the results list in the Show All option. This choice will present every item that meets your search criterion.
| 5. | To show all the results of a search, click Show All. The Spotlight window will appear (see Figure 4.16).
Figure 4.16. You can use the Spotlight window to display all of your search results and to change how they are listed. 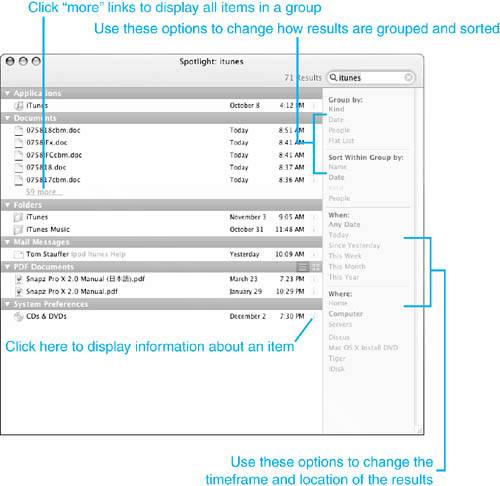
|
The Spotlight window has many features, including the following: Use the expansion triangles to expand or collapse groups. TIP Just like the Finder, if you hold the Option key down when you click an expansion triangle, all sections will be expanded or collapsed.
Click "more" link to display all of the results in a group. Click one of the "Group by" options to change how the results are grouped. The default grouping option is by Kind. Click Date to group results by date, People to group them by the people with whom they are associated (such as document creators), or Flat List to present them in an ungrouped list. Use the "Sort Within Group by" options to change how results are ordered within a group. The options are Name, Date, Kind, or People. Only the available options will be active. For example, you can't choose Kind if the results are already grouped by Kind. Use the "When" options to choose the dates associated with the items in the results window. For example, if you click Today, only items with today's date as the creation or modification date will be displayed. The other relative date options work similarly. Use the "Where" options to choose the locations of the results that you want to view. You will see all mounted volumes in this area, such as your startup volume, your iDisk, and so on. Select an area, and only items stored in that location will be shown in the results list. Click the information button (the "i") to display more information about items(see Figure 4.17). Click the button again to collapse the information displayed. You can use the information area to preview some items. For example, you can listen to audio files, watch movies, and so on. Figure 4.17. Here, the information button has been selected to display additional information about a couple of items on the results list. 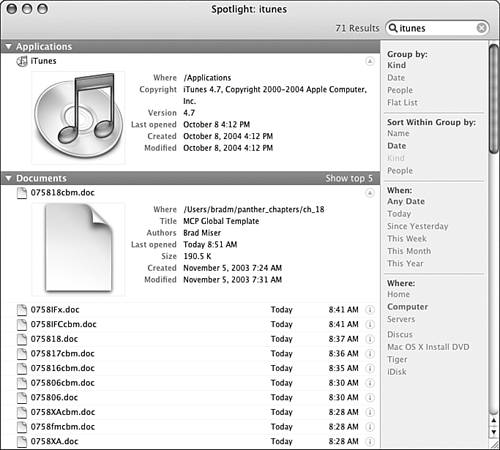
For some types of items, you'll see the Icon and List view buttons. Click the button for the view in which you want to see the items in that group. To open an item on the list, double-click it. The appropriate application or Finder window will open. You can return to the Spotlight window by moving back to the desktop. TIP You can move back to the Spotlight window or open it any time using the keyboard shortcut, which is Option- -spacebar by default. You can also configure a search using the Search box in the Spotlight window just like you do using the Spotlight bar. -spacebar by default. You can also configure a search using the Search box in the Spotlight window just like you do using the Spotlight bar.
Minimize the Spotlight window to move it out of your way while you look at an item you found. You can jump back to the results by clicking the Spotlight menu button or using the keyboard shortcuts for the menu or window.
TIP Take advantage of Exposé as you work with Spotlight results because that feature makes it easy to manage multiple open windows.
To clear a Spotlight search, click the "x" in the Spotlight search tool or close the Spotlight window. |