Working with Mac OS X Menus
| One of the strengths of the Mac OS is that it has always featured certain menus that are very similar in all applications. The Mac OS X Apple MenuThe Apple menu has long been one of the staples of the Mac desktop. Its main purpose has always been to provide continuous access to specific commands whether you are working on the desktop or within an application. The Mac OS X Apple menu contains the commands listed in Table 4.1.
TIP If you use an Apple Cinema Display, you can put your Mac to sleep by pressing the Power button on the display. If you are using a PowerBook or iBook, you can put it to sleep by closing its lid. Mac OS X Application MenusUnder Mac OS X, every application has its own Application menu. The Application menu provides the commands you use to control the application in which you are working. A standard set of commands is consistent among all Mac OS X applications, however, specific applications can have additional commands on their Application menu (but they must support at least the standard commands on that menu). The name of the Application menu is the name of the application itself. For example, the desktop's Application menu is the Finder menu (because Finder is the name of the application that controls the desktop). NOTE If you used Mac OS 9 or earlier versions, don't confuse the Application menu in those versions with Application menus under Mac OS X. In versions previous to Mac OS X, the Application menu was a single menu that showed you all the applications running on the computer; this menu was always located in the upper-right corner of the desktop. You used the Application menu to hide or show applications as well as switch between running applications. Under Mac OS X, this functionality is provided by the Dock and the Application menus. You still see the Mac OS 9 Application menu when you use the Classic environment. The following commands appear on all Application menus:
NOTE Hiding an application causes all its windows and its menu bar to disappear. The application continues to run and any processes that are underway continue. You can also minimize application windows, which places the window on the Dock; the application's menu bar continues to appear while the application is active, even if its windows are minimized. All Application menus, except the Finder menu, also contain the following commands:
TIP The keyboard shortcut for the Quit command hasn't changed. It is still The Finder's Application menu (the Finder menu) also has the Empty Trash and Secure Empty Trash commands, which are unique to its Application menu. The Empty Trash command does what it always has, which is to delete any files located in the Trash. The Secure Empty Trash deletes files located in the Trash and overwrites the disk space on which those files were stored so they can't be recovered. Because the Secure Empty Trash command overwrites the disk space on which the files where written, it takes much longer to execute than does the Empty Trash command (of course, because it works in the background, that shouldn't slow down your work any). Mac OS X File MenusThe Mac has always had a File menu; under Mac OS X, this menu is purer than it was in previous versions of the OS. For example, in previous versions, the File menu contained commands for working with files as well as controlling the application. Under Mac OS X, the File menu contains only commands for working with files or folders. The specific commands you see on an application's File menu depend on the application. Most applications' File menus have the New, Open, Save, Save As, Print, and Page Setup commands. Many other commands might appear on the File menu as well. The Finder's File menu contains the commands listed in Table 4.2.
NOTE The Mac OS X Archive command is one of the most useful Finder commands. This command enables you to create compressed files from any folders and files on your Mac. Even better, Mac OS X now supports the ZIP compression format, which is the standard, native compression format on Windows computers. You no longer need a separate application to compress files. You can also expand any Zip file from the desktop by simply opening it. Mac OS X Edit MenusUnder Mac OS X, the Edit menu is much as it has always been. The Edit menu contains commands for editing data. When you are working with most applications other than the Finder, the commands that appear on the Edit menu are Cut, Copy, and Paste. Applications can provide many more commands on this menu, such as Undo, Redo, Select All, and so on. The Finder's Edit menu is somewhat different than this menu under most applications because you don't use the Finder to edit documents. Its commands apply to files and folders instead. For example, when you select a file and choose Edit, Copy, the file is copied. You can move to a different location and choose Edit, Paste to place a copy of the selected item in the new location. The Finder's Edit menu also has the Select All command, which selects everything in the active window; the Show Clipboard command, which shows what has been copied to the Clipboard; and the Special Characters command, which opens the Character palette. The Finder View MenuThe Finder's View menu contains the commands you use to view Finder windows.
The Finder Go MenuThe Finder's Go menu, as you might guess from its name, contains commands you use to go places. The Go menu enables you to move to the following locations:
Mac OS X Window MenusAnother standard Mac OS X menu is the Window menu. This menu provides commands you use to work with windows that are currently open. Common choices on the Window menu include the following:
TIP A great way to manage all open windows (not just those open in the current application) is by using the Exposé feature. More on that later in this chapter. On the Window menu, the active window in the application you are currently using is marked with some sort of icon. The active Finder window is marked with a check mark; other applications might use a different indicator (for example, a diamond). Be aware that a window can be both active and minimized, in which case the active icon on the Window menu can help you identify the active window even if you can't see that window (because it is on the Dock). If you hold the Option key down while you open the Window menu, you'll see two additional commands that replace default commands. Minimize becomes Minimize All, which causes all open windows in the application, such as the Finder, to be minimized and moved to the Dock. The "Bring All to Front" command becomes the Arrange in Front command, which causes all open windows in the current application to be brought to the front and arranged neatly on the desktop. You might see more or fewer commands on the Window menu when you are working in specific applications. Mac OS X Help MenusMost applications provide a Help menu that enables you to open their help system. Most applications provide help through the standard Mac OS X Help application. The Finder's Help menu contains one commandMac Help. This command opens the Mac Help application, which provides extensive help for many areas of the OS (see Figure 4.2). Even better, many applications you install integrate their help systems into the OS help system. This enables you to access plenty of help using the same tool. Figure 4.2. You can get a lot of Mac OS help by using the Help application.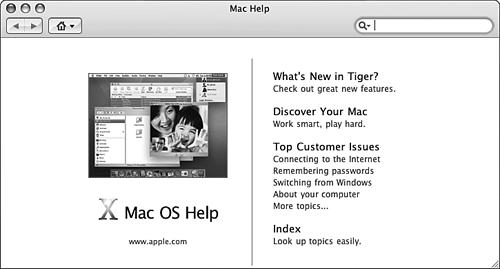 The Help application is based on HTML, so it works the same way web pages do. You can search for help and click links and buttons to access information and move around. Fortunately, the Help engine works much more quickly in Mac OS X version 10.4 than it did under previous versions. The Home button in the Help Center's toolbar takes you back to the current help's home page. If you click the Home button, you will see a list of all areas in which you can access help, such as AirPort Help, Mail Help, and so on. You can also view and choose these areas on the Help application's Library command. TIP When you search for help, you frequently see the Tell Me More link. This link opens other pages that contain topics related to the one for which you searched. You can search the Help application using the Search tool located in the toolbar. This tool works just like the Search tool in other areas. Select the help area you want to search (either Mac Help, which limits your search to the Mac's help data, or all help, which searches all help modules) using the Magnifying Glass icon and then type the text for which you want to search. Press Return to perform the search; the results appear in the Search Results window (see Figure 4.3). Figure 4.3. You can search the Help application to find specific topics.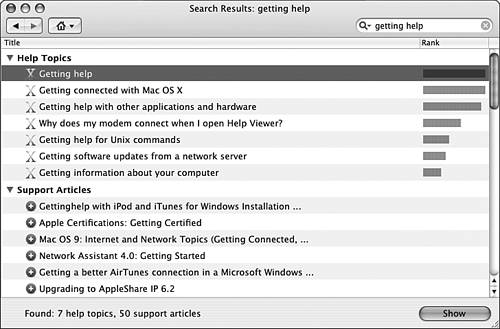 TIP You can also browse most help systems from their home pages. This is often an even better way to find a specific topic because you don't have to be concerned about using specific words as you do when you search for help. The results window is organized into two areas: Help Topics and Support Articles. Help Topics lists each help topic within the Help system that matches your search. By default, this area is sorted by the Relevance column, which is the Help system's judgment of how well a topic addresses your search criterion. You can open a topic by double-clicking it or selecting it and clicking Show. The topic appears in the window for viewing. If you select a topic by single-clicking it, a summary of the topic appears in the bottom pane of the Help window.
NOTE Articles on the Web are marked with the plus icon (+) while topics within the Help system are marked with the application's icon. For example, Mac OS X help topics are marked with the OS X icon (the "X"). The Help Viewer's Go menu tracks the recent topics you have visited; you can return to a topic by selecting it on the menu. You can use the Library menu to view a list of all help resources served through the Mac OS X Help application; to move into another help resource such as iMovie Help, click it in the list. NOTE Need help with Help? Select Help, Help Viewer Help. (Try to use the word help more times in the same sentence than that!) Some help topics assist you in performing the action about which you are asking by providing hyperlinks that open the related application or resource. The Spotlight Menu
Optional Finder MenusAs you work with various parts of the system, you can add menus to the Mac OS X menu bar to make those tools available at all times. For example, you can add the Displays menu, which has a display as its icon, to the menu bar so that you can jump immediately to the Displays pane of the System Preferences application. There are many possibilities as you will learn throughout this book. Mac OS X Contextual MenusMac OS X supports contextual menus. Contextual menus are pop-up menus that appear in various locations and contain commands specifically related to the context in which you are working. You can access contextual menus by pointing to an object that provides a contextual menu, holding down the Control key, and clicking the mouse button. The contextual menu appears and you can select a command on it. TIP Mac OS X supports a two-button mouse by default. You can open an item's contextual menu by right-clicking it. You can also program most multibutton input devices to perform a right-click. This is one area where Windows has been ahead of the Mac for some time; all Windows mouse devices have at least two buttons. I strongly recommend that you use a mouse or trackball that has at least two buttons, if for no other reason than the convenience of opening contextual menus with one hand. The desktop and Finder provide contextual menus, as do many applications, including those not provided by Apple. For example, the Microsoft Office application provides excellent support for contextual menus. A summary of some of the more useful Finder contextual menu commands is provided in Table 4.3.
The Finder Action Pop-up MenuThe Action pop-up menu, represented by a gear located on all Finder windows' toolbar by default. This pop-up menu provides contextual commands that work similarly to those on contextual menus. When you select an item or view a folder, commands appropriate to that object appear on the menu (see Figure 4.4). Figure 4.4. The Action pop-up menu provides contextual commands, this case, the commands are for the selected folder.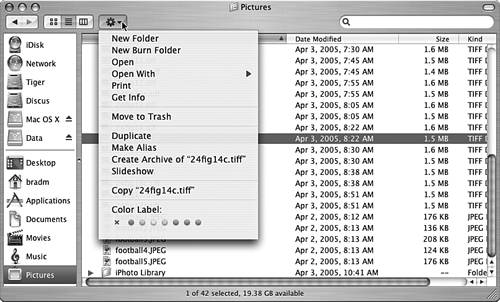 The commands that appear on this menu are the same as those that appear on contextual menus (refer to Table 4.3). NOTE Some applications, especially Apple applications, also provide an Action menu that is marked with the same gear icon. |
EAN: 2147483647
Pages: 317
 To learn more about working with locations,
To learn more about working with locations,