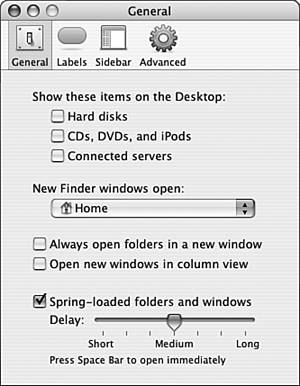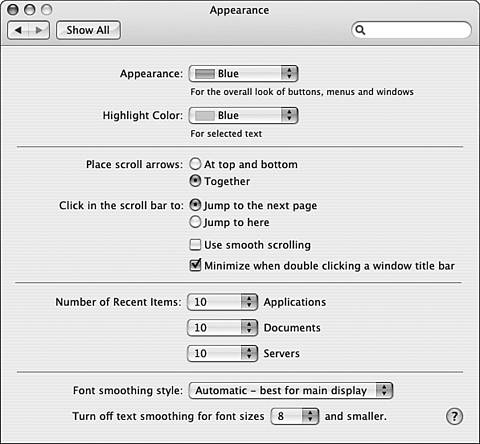Working with Finder Windows
| Mac OS X version 10.4 Finder windows provide the same function that Finder windows always have; that is, just like windows in your car, Finder windows enable you to see things. Of course, in the case of Mac OS X, you won't be looking for on-coming traffic, but rather you'll be looking for disks, discs, folders, and files with which you want to work. In addition to their nice appearance, Finder windows offer lots of functionality, some of which is more obvious than others (see Figure 3.1). In this section, you'll learn everything you need know to master using Finder windows. Figure 3.1. Under Mac OS X version 10.4, Finder windows offer more tools and more customization options than ever before.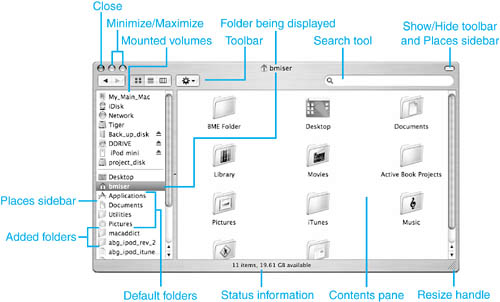 Opening Finder WindowsYou can open Finder windows in several ways. If you click the Finder icon on the Dock (which is the Mac OS icon), one of two things can happen. If no Finder windows are currently open, a new Finder window appears showing the contents of the default location you select (initially, this is your Home folder, but you can select any folder you'd like). If at least one Finder window is already open, you will move to the Finder window in which you most recently worked. TIP If you hold down the Control key while you click the Finder icon, click it and linger a moment, or right-click the icon on the Dock, a menu showing all open Finder windows appears. Select a window to jump into it. (To right-click something, you need to use a mouse with at least two buttons. If you haven't done so already, I highly recommend you replace Apple's mouse with a third-party mouse with at least two buttons. Throughout this book, whenever I refer to Control-clicking something, you can also right-click it with a two-button mouse.) You can also open a new Finder window by selecting File, New Finder Window ( The Mac OS X Finder uses a web-like model in that each new Finder window you open starts a "chain" of windows (thus, the Back and Forward buttons in the Finder window toolbar). The first window in every new chain you start by using the New Finder Window command is always the directory you define as the default. You can have many window chains open at the same time, which is another similarity to web windows. (You can quickly jump into specific folders using the toolbar, the Places sidebar, the Go menu, and keyboard shortcuts.)
By default, when you open an item (such as a folder), its contents replace the contents of the previous item that appeared in the Finder window you were viewing. (You can change this behavior globally with a preference setting.) You can also override this behavior so the new Finder window is separate from the first one by holding down the TIP This default behavior assumes that the toolbar and Places sidebar are shown in a Finder window. If not, opening a folder always opens a new, separate chain of Finder windows. After you have one Finder window open, you can open other Finder windows (either in the same chain of windows or by starting a new chain) to view the contents of a different folder, volume, disc, and so on. To view the contents of a folder, volume, or disc shown in the current Finder window, double-click the icon for the item you want to open, or select an item and select File, Open. The Open keyboard shortcut works, toojust select an item and press As you probably know, you can choose different views for Finder windows. When you open a new Finder window, it always assumes the view you selected the last time you viewed that item in a Finder window. You'll learn more about Mac OS X Finder window views later in this chapter. NOTE If you select an item while a Finder window is in the Column view, its contents are displayed in a new column. To reiterate this sometimes confusing behavior of Mac OS X windows, the view in which a new window opens is determined by the view you used for that window the last time you viewed it. In other words, windows retain their view settings, even if the window from which you opened a separate Finder window is different. For example, if you viewed the Applications directory in List view, it appears in List view whenever you open it in a new Finder window until you change the view in which it appears. Along the left edge of every Finder window is the Places sidebar. This handy tool consists of two panes. In the upper pane are all the volumes mounted on your Mac, including hard disk volumes, the Network volume, disk image volumes, your iDisk, CDs, DVDs, and so on. In the lower pane are some of the folders in your Home folder, the Burn folder, and the Applications folder. You can add any folders, applications, documents, or other files to or remove them from this area to completely customize it. The purpose of the Places sidebar is to enable you to quickly open a Finder window that displays the contents of any item it contains. When you select a volume or folder in the Places sidebar, its contents appear in the Finder window. The currently selected item is highlighted so you can easily tell what is selected. (The name of the currently selected item appears at the top of the window as well.) If you select a document or application, that item opens just like when you double-click it. TIP If you hold down the Configuring How New Finder Windows OpenTo configure how Finder windows open, perform the following steps:
NOTE As you can see, you can choose a number of options for working with new Finder windows. Because my preferences are to have my Home folder open, open new items in the current Finder window, and always have new windows open in the Column view, that is what this chapter assumes. I point out differences along the way if you choose other preferences. Working with Spring-Loaded FoldersMac OS X Finder windows can be spring-loaded (this feature is turned on by default), meaning that they pop open when you drag an item onto a closed folder. This enables you to quickly place an item within nested folders without having to open each folder individually. Simply drag an item onto a closed folder so the folder is highlighted and "springs" open. After the delay time (which you can set) has passed, the highlighted folder opens in a separate Finder window chain (unless you are viewing the window in Column view, in which case a new column appears for the item onto which you are dragging the item). You can then drag the item onto the next folder and continue the process until you have placed it in its final destination. When you release the mouse button, what happens depends on the Finder preference you have selected. If new folders open in the same Finder window, you remain in the location in which you placed the item. If new folders always open in a new Finder window, you return to the window in which you started (however, the destination folder will remain open in its Finder window). TIP You can cause a folder to spring open immediately by pressing the spacebar when you drag an item onto a closed folder. You can configure your Mac's spring loaded behavior by following these steps:
Scrolling Finder WindowsWhen the contents of a Finder window can't be shown in the amount of space the window currently has, you use the scrollbars to view contents that are out of sight. By default, the scrollbars are Mac OS X blue; you can change this to graphite with the Appearance pane of the System Preferences application. You can set the scroll arrows to both be located in the lower-right corner of Finder windows, or have an arrow located at each end of the scrollbars. Mac OS X scrolling controls work as you expect them to. You have the following options:
You can modify several aspects of scrolling behavior. You can change the location of the scroll arrows. And, rather than moving an entire page each time you click above, below, to the left, or to the right of a scrollbar, you can set the scrolling such that you move to the relative location you click instead. You can also turn on smooth scrolling, which smoothes out the appearance of a window when you scroll in it. Follow these steps to modify these scrolling features:
TIP This is a good chance to practice Mac OS X preference setting techniques. Make your changes to the Appearance pane, but leave the System Preferences application open. Click in a Finder window; your changes immediately become active. If you are satisfied, jump back to the System Preferences application and quit it. If not, jump back into the Appearance pane and continue making changes until you are satisfied. Resizing WindowsResizing windows also works as you might expect. To change the size of a window, drag its resizing handle until the window is the size you want it to be. You can also use the Maximize button to make a window large enough to display all the items it contains or until it fills the screen, whichever comes first. Click the button and the window jumps to the size it needs to be to show all the items it contains or until it fills the available screen space. Click the button again to return it to its previous size. You can also use this button to quickly swap between two sizes for a window. Make the window a size you like. When you click the Maximize button, it expands to its maximum size. Click the button again and it returns to the previous size. Each time you click the Maximize button, the window returns to the size it was previously (either the maximum size or the size you set). If you are like me and have lots of Finder windows open on the Desktop, you can use this resizing behavior to make working between multiple windows more convenient. Select an open window and make it the size you want it to be so it is out of the way and you can store many windows of this size on your desktop; make it just large enough so you can see the window's title. You can click the Maximize button to open the window to work in it. Then, click the Maximize button again to return the window to its small size. Use the button to toggle between the two sizes. When you need to work in the window, make it large by clicking the Maximize button. When you are done, click the button again to make it small. You might find this even more convenient than minimizing windows (which you'll learn about shortly). Resizing the Panes of Finder WindowsAs you learned earlier, Finder windows have two panes. The left pane is the Places sidebar, whereas the right pane is the Contents pane that displays the contents of the item you are viewing in the Finder window. You can change the relative size of the Places sidebar by dragging the resize handle that is located in the center of the border between the two panes (the handle is the familiar "dot"). Drag this to the left and the Places sidebar takes up less room in the window. Drag it to the right and the Places sidebar takes up more window space. When you resize the Places sidebar, the text and icons within the sidebar become smaller so you can still see as much of them as possible within the allocated space. When the pane becomes too narrow to display all of an item's name, the first part of the name appears, followed by an ellipsis. You can collapse the sidebar so that just the icons show. You can also collapse it all the way so that it doesn't show at all by dragging its Resize handle all the way to the left. To reveal it again, drag the resize handle to the right. TIP You can also collapse or expand it by double-clicking its resize handle. The Places sidebar retains your settings as long as you work within the same Finder window chain. When you open a new chain, the Places sidebar becomes its default size. That is, unless you have collapsed the sidebar all the way, in which case it remains collapsed when you start a new Finder window chain. Closing, Minimizing, and Maximizing Finder WindowsAmong the most distinctive features of Mac OS X are the three stoplight-type controls located in the upper-left corner of windows (refer to Figure 3.1). The red button (on the far left) closes the window. The gold button (in the middle) minimizes the window, which shrinks it and moves it to the right side of the Dock. The green button maximizes the window, which makes it as large as it needs to be to display all the items in the window until that window fills the screen (and returns it to the previous size, as you learned in the previous section).
By default, you can also minimize a window (thus moving it onto the Dock) by double- clicking its title bar. TIP If for some reason you don't want to be able to minimize a window by double-clicking in its title bar, open the Appearance pane of the System Preferences application and uncheck the "Minimize when double clicking a window title bar" check box. The Close, Minimize, and Maximize buttons work even if the window on which they appear is not active. For example, you can close a window that is in the background by clicking its Close button without making the window active first. (When you point to a button on an inactive window, the button becomes colored so that you know it is active, even though the window itself is not.) TIP As under previous versions of the Mac OS, you can close all open Finder windows by holding down the Option key while you click the Close button in one of the windows. Moving Finder WindowsYou can move a Finder window around the desktop by dragging its title bar or its left, right, or bottom borders. NOTE If the Places sidebar is collapsed, you can't move the window by dragging its left border. That's because this is actually the Places sidebar's Resize handle. Using the Icon, List, or Column Views for a Finder WindowYou can view Finder windows in three different views: Icon, List, and Column. Viewing a Finder Window in Icon ViewYou can easily argue that icons made the Mac. Using friendly pictures to represent files and folders made the computer much friendlier and more approachable than any command line could ever hope to be. Mac OS X version 10.4 continues the use of icons to represent objects, and with their improved appearance under OS X, icons have never looked so good. You can view Finder windows in the Icon view by opening a window and then selecting View, As Icons; by pressing Figure 3.4. Other operating systems might have copied the Mac's icons, but none can compare to the snazzy look of Mac OS X.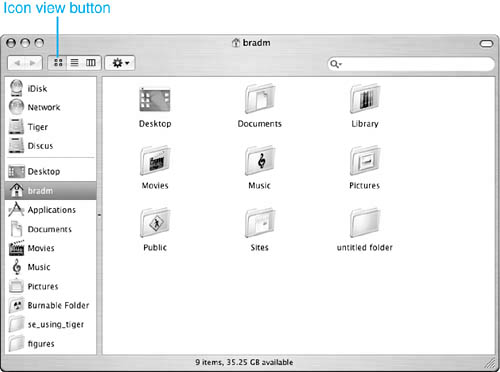
If you find that a window in the Icon view is messy, you can use the Clean Up command (View, Clean Up) to straighten up the window for you. This command neatly arranges icons so they line up in an orderly fashion. TIP If you select one or more icons and open the View menu, you'll see that the command is now Clean Up Selection. This places the selected items back in an orderly location. To arrange icons by a specific criterion, select View, Arrange By, and then select the criterion by which you want the window's icons ordered. Your options are the following: Name, Date Modified, Date Created, Size, Kind, or Label. Although the Icon view is clearly the most pleasing view to look at, it is one of the least useful in terms of the information you see. Viewing a Finder Window in List ViewThe List view presents more information than does the Icon view (see Figure 3.5). To switch to the List view, click the List view button; select View, as List; or press Figure 3.5. At the top of the window are the same controls that are visible in the Icon view. However, the lower part of the window contains more information than is available in the Icon view.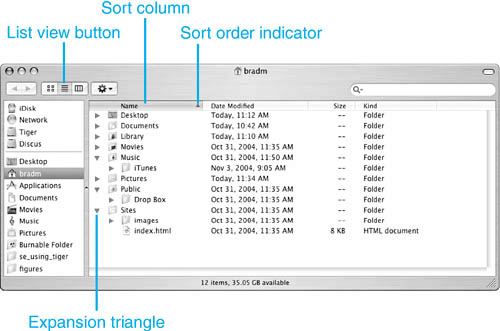 The information in the List view is organized into columns, with a header at the top of the column indicating the information in it. The information in the List view is always sortedyou can select the column that is used to sort the contents of the window. You can also determine the order in which the columns appear, change the width of columns, and expand or collapse the contents of folders. The information for each item you see in the default List view is the following:
The column by which the window is sorted is highlighted with the highlight color (blue or graphite). To change the sort column, click the Column heading of the column by which you want the list to be sorted. That heading is highlighted and the list is re-sorted by that criterion. At the right edge of the column heading for the column by which the window is sorted, you see the Sort order indicator. This shows you in which direction the list is sorted. For example, if the list is sorted by the Name column, an up arrow indicates that the list is sorted alphabetically and a down arrow indicates that the list is sorted in reverse alphabetical order. To change the direction of the sort, click the Column headingthe list is sorted in the opposite order (from ascending to descending or from descending to ascending). You can resize a column by moving the pointer to the right edge of the column heading. When you do, the cursor changes from the pointer to a vertical line with outward-facing arrows on each side of it. When you see this cursor, drag the column border to resize the column. You can change the order in which columns appear by dragging the column heading of the column you want to move and dropping it in the new location. The columns reshuffle and then appear in the order you have indicated. NOTE You can't change the location of the Name column; it is always the first column in a window in List view. One of the other benefits of the List view is that you can expand the contents of a folder so you can view them without having to open the folder's window first. To do this, click the right-facing Expansion triangle next to the folder's name. The folder expands, and its contents are listed in the window. Click the triangle again to collapse the folder down to its icon. TIP When you Option-click the Expansion triangle for a collapsed folder, the folder and all the folders it contains are expanded. When you Option-click the Expansion triangle for an expanded folder, the folder and all its contents are collapsed again. Viewing a Finder Window in Column ViewThe Column view was introduced for Mac OS X, and its benefit is that you can use it to quickly see and navigate levels of the hierarchy (see Figure 3.6). To switch to the Column view, click the Column view button on the toolbar; press Figure 3.6. The Column view is a great way to see the hierarchical organization of directories and folders.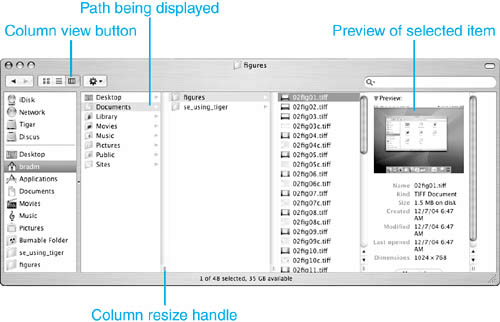 NOTE One reason the Column view is so important is that you use this view to navigate within Open, Save, and other dialog boxes. When you are using the Column view in dialog boxes, it works just as it does in Finder windows. As you might suspect, in the Column view, the window is organized into columns, with each column representing a level of the file organization hierarchy. The leftmost column shows the highest level you can see, each column to its right shows the next level down the structure, and the column on the far right shows the lowest level you can see. When you select a file, the rightmost column shows a preview of the selected file. The "path" at which you are looking is indicated by the highlighted items in each column. Folder icons have a right-facing arrow at the right edge of the column in which they appear, to indicate that when you select them, their contents appear in the column to the immediate right. For example, put a Finder window in the Column view and click your Home folder on the Places sidebar to see its contents. The Home folder's contents are shown in the first column in the window (refer to Figure 3.6). If you click one of the folders in your Home folder, it becomes highlighted and its contents appear in one of the middle columns. As you select folders within folders, their contents appear in the column to their right. This continues all the way down into a folder until it contains no more folders. You can move down into the hierarchy by clicking the item about which you want more detail. The column to the right of the item on which you click shows the contents of what you click. If you click something in the right column and the window is not large enough to display the contents of all the columns, the view shifts and the columns appear to move to the left. You can use this approach to quickly see the contents of any folder on your Mac, no matter how far down in the hierarchy it is stored. TIP One of the best reasons to use the Column view is that you can move inside a window with the arrow keys on the keyboard. This is the fastest way to move among the folders and files on your Mac. When there are more columns than can be displayed in the window, you can use the scrollbars to view all the columns. Scrolling to the left moves up the hierarchy, whereas scrolling to the right moves down the hierarchy. You can also make the window larger to view more columns at the same time. You can resize the width of the columns in a window by dragging the resize handle located in the lower-right corner of each column. Each column in a window can have a different width. When you click a file to select it, the far-right column shows a large icon or a preview of the file and information about that file is displayed (refer to Figure 3.6). If you click document files for which Mac OS X can create a preview, you see the preview in the column. If the file you select has dynamic content, you can play that content in the preview that you see in the Column view. For example, if you select a QuickTime movie, you can use the QuickTime Player controls to watch the movie without opening the file. Certain types of text files are also displayed so you can read them (scrollbars appear in the column to enable you to read the entire document). You can also see large thumbnail views of graphics stored in certain formats. For those items that Mac OS X cannot create previews of (an application is one example), you see a large icon instead of a preview. NOTE If you switch from the Column view to one of the other views, the contents of the folder you most recently selected are shown in the window. If you prefer not to see the preview, there are two ways to hide it. You can hide it in individual windows or you can hide it by using the View Options. To hide the preview in specific windows, click the Expansion triangle next to the word Preview that appears just above the preview of a selected file in the Preview pane. This hides all previews for the current window and shows detailed information about the item that is selected, along with the More info button (which opens the Info window that you will learn about later).
|
EAN: 2147483647
Pages: 317
 To learn how to navigate Finder windows,
To learn how to navigate Finder windows,