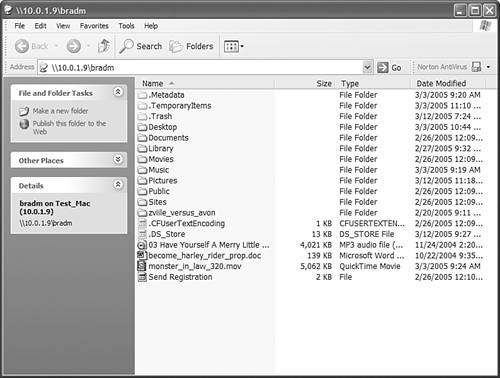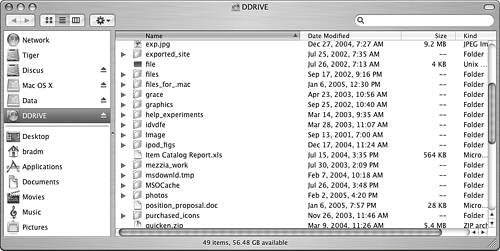| Because support for Windows and Unix file-sharing protocols is built in to Mac OS X, using a Mac on a Windows or Unix network is much easier under Mac OS X than it was under previous versions of the Mac OS. It is just as easy to add a Windows computer to a Mac-based network. Sharing Files with Windows Computers You can use Mac OS X to access files provided on a windows computer on your network via the SMB protocol without doing any additional configuration. To use files provided on a Windows or Unix network that uses SMB, perform the following steps: 1. | Connect your Mac OS X machine to the network.
| 2. | Open the Connect To Server dialog box and click Browse. Depending on the SMB servers on your network and how the network is configured, the SMB servers might or might not appear in the list of available servers when you browse the network, so you might have to enter the server address manually.
| 3. | If you don't see the SMB server to which you want to connect, enter the address of the server to which you want to connect; the form of the address is smb://ServerName/ ShareName/. ServerName is the IP address for the Windows machine you are attempting to access, and ShareName is the name of the item being shared with you, such as a volume or folder.
TIP To determine the IP address (ServerName) for a Windows machine, open the Command Prompt window, type ipconfig, and press Enter. The IP address of the Windows machine will be shown. | 4. | Click Connect. You are prompted to enter your workgroup/domain, username, and password for that server.
| 5. | Enter the required information and click OK. You are logged in to the shared resource and can use the files it contains just like a Mac that is acting as a file server (see Figure 33.21).
Figure 33.21. The DDRIVE folder is located on a Windows XP machine on the local network. 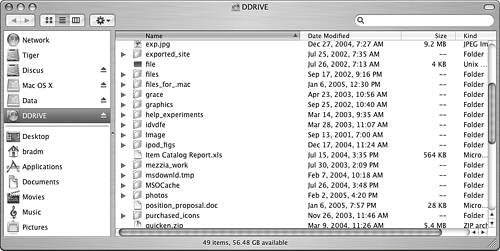
|
NOTE  | Connecting to Windows computers can be problematic depending on the specific network you are using. If the preceding steps don't enable you to connect to a Windows computer, try using the Apple support document located at the following address: http://docs.info.apple.com/article.html?artnum=106660. |
To enable Windows users to access files stored on your Mac, carry out the following steps: 1. | Open the Services tab of the Sharing pane of the System Preferences application.
| 2. | Select the Windows Sharing service and click Start. The address to which Windows users need to connect is shown at the bottom of the pane. You need to provide this address to the Windows users you want to be able to access the machine. You must enable a user account for Windows sharing to be able to be accessed from a Windows computer.
| 3. | Click the Enable Accounts button that appears when you activate the Windows Sharing service.
| 4. | On the resulting sheet, check the On check box for a user account that you want to be able to access from a Windows computer.
| 5. | Enter the password for the accounts you select in the password prompt and click OK.
| 6. | Repeat steps 4 and 5 for each user account you want to enable.
| 7. | When you have finished enabling accounts, click Done.
TIP You can reconfigure user accounts' access from Windows computers at any time by clicking the Accounts button on the Services pane when you select the Windows Sharing service. | 8. | Provide the user account, password, and address (shown at the bottom of the Services tab when Windows Sharing is selected) to the Windows users you want to be able to log in.
|
A Windows user can use the URL, username, and password you provided to log in to your Mac to share files just like Macs on your network (see Figure 33.22). Figure 33.22. This Mac OS X folder is being accessed from a Windows XP computer. 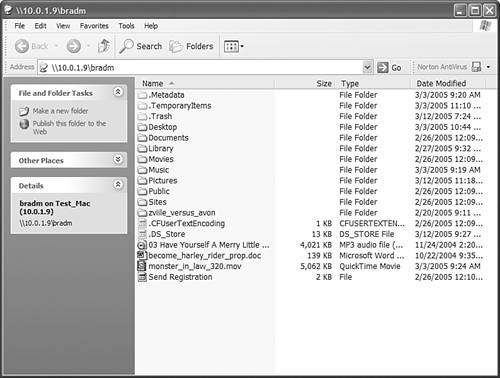
Accessing Virtual Private Networks Virtual Private Network (VPN) service enables networked computers to access file servers, email servers, and other network resources over a WAN connection just like machines connected via a LAN can. Using Mac OS X, you can connect a Mac to a VPN. To access a VPN, perform the following steps: NOTE Before you will be able to access a VPN, you'll need to talk to that network's administrator to get all of the information you will need such as connection method, address, user name, password, and so on.
1. | Open the Internet Connect application.
| 2. | Click VPN on the toolbar.
| 3. | Select the type of VPN connection you should use. The options are "L2TP over IPSec" and PPTP. You should use the option directed by the administrator of the VPN you are accessing.
| 4. | Enter the server address, account name, and password for the VPN you want to access.
| 5. | Click Connect. You will be connected to the VPN and should be able to access its resources.
|
TIP If you use VPN regularly, add the VPN status menu to the Finder menu bar.
|