Jumping to Document Areas Using the Go To and Select Browse Object Options
3 4
The third tab in the Find And Replace dialog box is the Go To tab, shown in Figure 12-16, which enables you to move quickly through a document, and go just about anywhere you'd like. For example, you can go directly to a page, section, line, bookmark, comment, footnote, endnote, field, table, graphic, equation, object, or heading.
To access the Go To tab in the Find And Replace dialog box, perform any of the following actions:
- Choose Edit, Go To.
- Press F5 or Ctrl+G.
- Click the Go To button in the Select Browse Object menu. (To open the Select Browse Object menu, click the Select Browse Object button toward the bottom of the vertical scroll bar.)
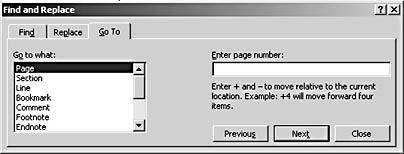
Figure 12-16. You can literally jump from area to area within a document using the Go To feature.
To use the Go To tab, select a component in the Go To What list, enter the appropriate value or parameter in the box to the right if necessary, and then click Go To (or click Previous or Next if no value or parameter is specified). Here are two possible uses for the Go To feature:
- To display a particular page in the document, select Page in the Go To What list, type the page number in the Enter Page Number box, and click Go To.
- To display the next heading in the document, select Heading in the Go To What list, and then click Next (without entering text in text box).
You can also use the Select Browse Object menu to move from document element to document element. To open the Select Browse Object menu, click the Select Browse Object button on the vertical scroll bar. The Select Browse Object menu, shown in Figure 12-17, contains buttons that enable you to perform the following tasks:
- Browse by table (see Chapter 18, "Organizing Concepts in Tables")
- Browse by graphic
- Browse by heading
- Browse by edits (see Chapter 34, "Revising Documents Using Markup Tools")
- Display the Find tab in the Find And Replace dialog box
- Display the Go To tab in the Find And Replace dialog box
- Browse by page
- Browse by section (see Chapter 9, "Formatting Columns and Sections for Advanced Text Control")
- Browse by comment (see Chapter 33, "Revising Documents Using Markup Tools")
- Browse by footnote (see Chapter 28, "Configuring Footnotes, Endnotes, and Cross-References")
- Browse by endnote (see Chapter 28, "Configuring Footnotes, Endnotes, and Cross-References")
- Browse by field (see Chapter 36, "Working with Field Codes and Custom Forms")
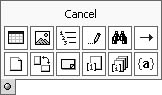
Figure 12-17. The Select Browse Object menu enables you to jump from component to component within a document.
After you choose an option on the Select Browse Object menu, you can click the Previous and Next arrow buttons (located above and below the Select Browse Object button on the vertical scroll bar) to move to the next and previous instances of the selected object.
Creating Bookmarks for Document Navigation
In addition to using the Go To tab in the Find And Replace dialog box and the Select Browse Object menu, you can navigate documents by creating bookmarks. If you frequently need to access a particular area within a document, you can insert a bookmark to make returning to the area a snap. To insert and name a bookmark, follow these steps:
- Position the insertion point where you want to insert a bookmark, and choose Insert, Bookmark.
- In the Bookmark dialog box, type a name for the bookmark, click Add, and click OK.
After you insert a bookmark, you can use the Go To tab to find the bookmarked area, or you can choose Insert, Bookmark to open the Bookmark dialog box, select the bookmark's name, and click Go To.
EAN: 2147483647
Pages: 337