Protecting Tracked Changes, Comments, and Forms
3 4
In addition to granting users access and modification rights to a document, you can control how users can manipulate information within a document. Specifically, you can choose any of the following options:
- Force changes made to the document to be tracked. This option lets users change a document but highlights all changes so that you can review any changes made to the document. When a document is protected for tracked changes, users can't turn off tracking, nor can they accept or reject changes.
- Limit user changes to comments. When this option is turned on, users can insert comments, but they can't make any other changes to the contents of the document.
- Restrict data entry to forms. This option protects a document from any changes other than entries in form fields or unprotected areas. You can also use this option to turn on or off protection for sections in a document, as described in the sidebar "Protecting Parts of a Document."
To configure any of these editing limitations, follow these steps:
- Open the document you want to protect, and then choose Tools, Protect Document (or choose Tools, Options, click the Security tab, and click the Protect Document button). The Protect Document dialog box opens, as shown in Figure 34-5.
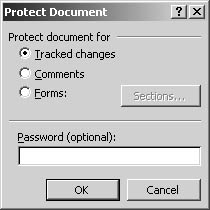
Figure 34-5. The Protect Document dialog box enables you to control the types of changes others can make to the current document.
- Click the Tracked Changes, Comments, or Forms option, depending on how you want to protect the document.
- To ensure that users can't easily unprotect the document, you can assign a password to protect the document. To do so, type a password in the Password box, click OK, type the password again in the Confirm Password dialog box, and click OK. If you don't include a password, users will be able to unprotect your document by choosing Tools, Unprotect Document. If you do assign a password, users will have to choose Tools, Unprotect Document and then enter the password before they can unprotect the document.
After you protect a document, users will be limited by the settings you've configured. You can turn off document protection by choosing Tools, Unprotect Document. If you assigned a password, you'll need to enter your password to unprotect the document. After you unprotect a document, it will remain unprotected until you reconfigure the settings in the Protect Document dialog box.
Protecting Parts of a Document
Protecting a document from changes doesn't have to be an all-or-nothing affair. With a little planning, you can protect certain sections of your document. You can use the Forms option in the Protect Document dialog box to pick and choose the sections of your document you want to protect. To do so, you must first divide your document by inserting section breaks and then specify which sections you want to protect. The steps to accomplish this are shown here:
- Open the document you want to protect.
- In your document, click where you want to insert a section break.
- Choose Insert, Break to open the Break dialog box.
- In the Section Break Types section, choose whether you want to create a Next Page, Continuous, Even Page, or Odd Page section break, and then click OK. This action divides your document into two sections (named Section 1 and Section 2).
- Continue to add section breaks as needed to offset all areas you want to protect.
For more information about working with sections, see Chapter 9, "Formatting Columns and Sections for Advanced Text Control."
- When you have finished creating section breaks, choose Tools, Protect Document, click Forms in the Protect Document dialog box, and then click the Sections button. The Section Protection dialog box appears, as shown here:
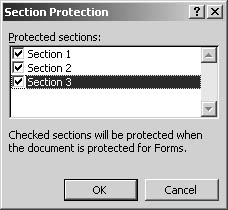
- In the Protected Sections list, specify the sections you want to protect by selecting and clearing the check boxes. By default, all sections are selected for protection.
- Click OK to close the Section Protection dialog box.
- In the Protect Document dialog box, assign a password, if desired. Click OK, reenter the password in the Confirm Password dialog box (if necessary), click OK, and then save your document.
Tip
To see section breaks in your document while you work, display hidden characters by clicking the Show/Hide button on the Standard toolbar.
After you complete these steps, only the sections of your document you selected will be protected from modifications. Users will be able to change the contents in the unprotected sections in the document, but they'll need to know the password to unprotect the document before they can alter any of the protected areas.
EAN: 2147483647
Pages: 337