Changing Your Outline
|
| < Day Day Up > |
|
Once you have all the heading levels the way you want them, you might decide that you want to move some of your outline topics around. That's one of the biggest benefits of using Outline view—you can easily see which topics fit and which don't, or which topics would work better somewhere else.
Expanding and Collapsing the Outline
As you learned earlier in this chapter, symbols in the Outline window give you clues about what, if anything, is subordinate to the level displayed in the outline. The visual clues are as follows:
-
A minus sign (-) means a heading has no subordinate headings or text.
-
A plus sign (+) means subheadings appear beneath the heading level.
-
An underlined heading indicates that body text is present.
-
A small square shows you that the item is body text, the lowest outline item available.
![]() You'll find two easy methods for expanding and collapsing the topics in your outline. You can double-click the plus sign to the left of the heading you want to expand. Or, if you prefer, you can simply make sure the heading is selected, and then click Expand. Figure 10-10 shows an expanded outline.
You'll find two easy methods for expanding and collapsing the topics in your outline. You can double-click the plus sign to the left of the heading you want to expand. Or, if you prefer, you can simply make sure the heading is selected, and then click Expand. Figure 10-10 shows an expanded outline.
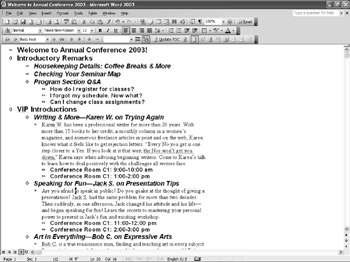
Figure 10-10: When you click Expand, Word expands the selection to the level previously displayed. If you've selected Show First Lines Only, Word will stop at first-line display.
![]() Collapse works the same way; simply click in the heading of the topic you want to hide; then double-click the plus sign or click Collapse on the Outlining toolbar.
Collapse works the same way; simply click in the heading of the topic you want to hide; then double-click the plus sign or click Collapse on the Outlining toolbar.
Moving Outline Topics
Another benefit to Outline view is that you can move entire topics easily. Whether you choose to use Word's Outlining tools, cut and paste text using the Office Clipboard, or drag what you've selected from place to place, you can easily move portions of your document as needed.
Moving Topics Up and Down
![]() When you want to move part of an outline to an earlier point in your document or closer to the end, you can use two of Word's Outlining tools—Move Up and Move Down—to do the trick. Start by selecting the entire part you want to move, and then click Move Up to move the selection up one heading. If you want to move it more than one level up, click Move Up as many times as needed to position the selection in the right place.
When you want to move part of an outline to an earlier point in your document or closer to the end, you can use two of Word's Outlining tools—Move Up and Move Down—to do the trick. Start by selecting the entire part you want to move, and then click Move Up to move the selection up one heading. If you want to move it more than one level up, click Move Up as many times as needed to position the selection in the right place.
![]() You use Move Down the same way: select the part of your outline you want to move, and then click Move Down on the Outlining toolbar. If you want to move the selection more than one level farther down, keep clicking Move Down. Remember to press Ctrl+S occasionally to save your file.
You use Move Down the same way: select the part of your outline you want to move, and then click Move Down on the Outlining toolbar. If you want to move the selection more than one level farther down, keep clicking Move Down. Remember to press Ctrl+S occasionally to save your file.
| Tip | Move only a heading If you want to move only a heading—not an entire topic—simply click in the heading before choosing Move Up or Move Down. Word moves only the selected heading and leaves any subordinate headings and text in place. |
Cutting and Pasting Parts of the Outline
You can also cut and paste parts of your documents in Outline view. This is helpful when you know you want to move a topic, but you're not exactly sure where you want to put it. You can cut and paste part of an outline by following these steps:
-
Select the entire portion you want to move.
-
 Click Cut on the Standard toolbar. The selected portion is removed from the outline to the Office Clipboard.
Click Cut on the Standard toolbar. The selected portion is removed from the outline to the Office Clipboard. -
Scroll through the outline until you find the place where you'd like to paste your selection and click to place the insertion point there.
-
 Click Paste on the Standard toolbar. The selection is pasted at the new location.
Click Paste on the Standard toolbar. The selection is pasted at the new location.Tip Forget what's on the clipboard? You can easily take a look at what's on the Office Clipboard if you forget what you've placed there. Choose Edit, Office Clipboard to view the Clipboard task pane along the right side of your document window.
Dragging to a New Location
If the part of your outline you want to move is within dragging distance of the new location, you can simply highlight it and drag it to the new position. As you drag, the pointer changes, showing a small box beneath the arrow. A text insertion bar moves from line to line, tracking the point at which the selection will be inserted when you release the mouse button.
| Tip | Keep it at a high level For best results, show only high-level headings before you move part of your outline. This enables you to display more of your outline on the screen and you'll have a shorter distance to drag what you're moving. Even if text is not displayed, subordinate headings and text will be moved with the heading. |
|
| < Day Day Up > |
|
EAN: 2147483647
Pages: 373