Working with Headings in Outline View
|
| < Day Day Up > |
|
Whether you create an outline from scratch or use the outline created as part of your existing document, you'll invariably want to change some headings and insert and delete others. Headings are easy to work with in Outline view—with a simple click of a tool, you can change heading levels, move headings in the outline, and even demote the heading to body text, if you like.
Adding a Heading
When you want to insert a heading in an existing outline, in Outline view, find the heading you want the new heading to follow and simply place the insertion point after that heading, and then press Enter. If you want the heading to be at the same level as the heading preceding it, simply type your new heading. If you want to promote or demote the heading level, click the appropriate button before typing your text.
Applying Outline Levels
![]() You can choose the outline level for your heading by using the Outline Level list box on the Outlining toolbar. Simply click in the heading to which you want to apply the outline level, and then click the Outline Level arrow to display the list, as shown in Figure 10-8. Click your choice, and the format is applied to the heading.
You can choose the outline level for your heading by using the Outline Level list box on the Outlining toolbar. Simply click in the heading to which you want to apply the outline level, and then click the Outline Level arrow to display the list, as shown in Figure 10-8. Click your choice, and the format is applied to the heading.
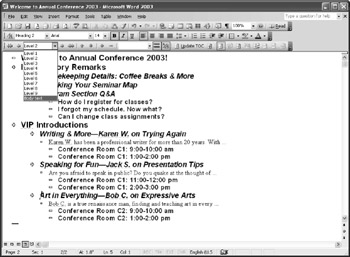
Figure 10-8: If you know which outline level you want to assign to the new heading, choose it directly from the Outline Level list box.
| Tip | Get different perspectives on a document You can easily view your document in both Outline view and Print Layout view at the same time. Just drag the screen divider (located at the top of the vertical scroll bar) down the scroll bar; another pane opens above the current one. To change that area to another view, click in it to give it focus, and then select the view you want. You can then see how your document looks while you're working in Outline view. |
Promoting and Demoting Headings
![]() Once you have text in your outline, you can easily change outline levels, moving a heading from level 1 to level 2, for example, or from body text up to level 3. Put simply, promoting a heading takes it one level higher in the outline, and demoting a heading moves it one level down in the outline. Figure 10-9 shows the various levels available as you promote and demote headings.
Once you have text in your outline, you can easily change outline levels, moving a heading from level 1 to level 2, for example, or from body text up to level 3. Put simply, promoting a heading takes it one level higher in the outline, and demoting a heading moves it one level down in the outline. Figure 10-9 shows the various levels available as you promote and demote headings.
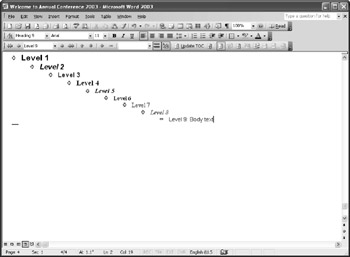
Figure 10-9: Promote and Demote give you a simple way to change the outline level of selected headings.
![]() Each time you click the Demote button, Word moves the heading one level down the Outline Level scheme. Outline view shows the change by indenting the heading another 0.5 inch and changing the formatting. Conversely, the Promote button raises the heading level of the selected text until you reach Heading 1, which is the highest outline level available.
Each time you click the Demote button, Word moves the heading one level down the Outline Level scheme. Outline view shows the change by indenting the heading another 0.5 inch and changing the formatting. Conversely, the Promote button raises the heading level of the selected text until you reach Heading 1, which is the highest outline level available.
![]() When you want to demote and promote in larger increments, moving a heading all the way to the topmost level, for example, or changing a heading to body text, use the Promote To Heading 1 or Demote To Body Text button.
When you want to demote and promote in larger increments, moving a heading all the way to the topmost level, for example, or changing a heading to body text, use the Promote To Heading 1 or Demote To Body Text button.
![]() When might you want to promote or demote text? You could be working on a report, for example, and realize that a topic you've placed at a Heading 2 level is really part of another topic. You can first change the heading level to reflect the level the heading should be to fit in the outline where you want it to go, and then you can move the selection to that point.
When might you want to promote or demote text? You could be working on a report, for example, and realize that a topic you've placed at a Heading 2 level is really part of another topic. You can first change the heading level to reflect the level the heading should be to fit in the outline where you want it to go, and then you can move the selection to that point.
|
| < Day Day Up > |
|
EAN: 2147483647
Pages: 373