Integrating the Drawing Canvas with Document Text
|
| < Day Day Up > |
|
Most of this chapter describes how to work with drawing objects, both inside and outside the drawing canvas. You can control drawings formatted as floating objects the same way you control other floating objects. Similarly, when you create drawings within the drawing canvas, you can control how the drawing canvas wraps around the drawing as well as how the drawing canvas is positioned relative to a document's text. To configure the drawing canvas settings, you use the Drawing Canvas toolbar, shown in Figure 12-30.
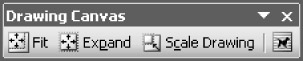
Figure 12-30: You can resize the drawing canvas as well as specify how text should wrap around the canvas by using the Drawing Canvas toolbar buttons.
To display the Drawing Canvas toolbar, right-click a blank area in the drawing canvas, and choose Show Drawing Canvas Toolbar from the shortcut menu. The Drawing Canvas toolbar buttons are described in Table 12-4.
| Button | Name | Description |
|---|---|---|
| | Fit Drawing To Contents | Reduces the drawing canvas frame to the size of the drawing when your drawing contains two or more objects. |
| | Expand Drawing | Expands the drawing canvas. You can click this button multiple times to expand the canvas incrementally. |
| | Scale Drawing | Displays selection handles on the drawing canvas that enable you to resize the drawing canvas and the drawing at the same time. |
| | Text Wrapping | Displays the Text Wrapping menu, which enables you to specify how text should wrap around the drawing canvas. The text wrapping options are the same options you use when formatting pictures. (See Chapter 11, "Adding Visual Impact with Pictures and Objects," for more information about text wrapping options.) |
You can also access drawing canvas options by displaying the Format Drawing Canvas dialog box using one of the following methods:
-
Double-click in a blank area of the drawing canvas or the drawing canvas frame.
-
Right-click in a blank area in the drawing canvas or on its frame, and choose Format Drawing Canvas from the shortcut menu.
The Format Drawing Canvas dialog box is shown in Figure 12-31. This dialog box is similar to the formatting dialog box that appears when you double-click a drawing object.
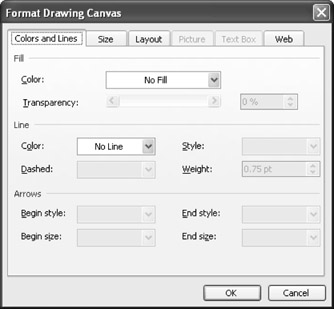
Figure 12-31: The Format Drawing Canvas dialog box enables you to precisely control the settings for your drawing canvas.
Using the Format Drawing Canvas dialog box, you can customize the color, line, size, and layout options. You can also enter alternative text (called ALT text) if you'll be using the drawing on a Web page. ALT text appears in Web pages in place of graphics when graphics are turned off in a browser or a user is using a text-only browser. (See Chapter 26, "Creating Professional Web Sites," for more information about ALT text.)
You can also control the drawing canvas directly in a few ways. For example, you can reposition a drawing canvas in a document by dragging the drawing canvas frame. In addition, you can drag drawings off the drawing canvas, and then delete the drawing canvas by right-clicking it and choosing Cut from the shortcut menu. Last, you can delete an entire drawing—canvas and all—by right-clicking the drawing canvas and choosing Cut from the shortcut menu or pressing Delete.
|
| < Day Day Up > |
|
EAN: 2147483647
Pages: 373
- ERP Systems Impact on Organizations
- Challenging the Unpredictable: Changeable Order Management Systems
- Data Mining for Business Process Reengineering
- Relevance and Micro-Relevance for the Professional as Determinants of IT-Diffusion and IT-Use in Healthcare
- Development of Interactive Web Sites to Enhance Police/Community Relations