Getting Acquainted with Word s Drawing Features
|
| < Day Day Up > |
|
Getting Acquainted with Word's Drawing Features
Semantically, it might sound odd that you can draw in Word, but drawing capabilities have been steadily evolving in Word throughout the last few versions. As an experienced Word user, you're probably familiar with the basic drawing tasks you can perform in Word, such as creating lines and inserting shapes. In Word 2003, the drawing capabilities continue to be an integral part of the application. But, as you know, Word is designed to be a document creation program, not a painting program. Therefore, you should expect some drawing limitations in Word, and you should use a true painting program to create detailed graphics. On the other hand, the Word drawing tools are advanced enough to be extremely handy when you want to create particular types of drawings, including the following:
-
Arrows or connection lines
-
Simple iconlike illustrations
-
Schematic office or room layout illustrations
-
Diagrams, flowcharts, and organizational charts (see Chapter 14, "Showcasing Data with Charts, Graphs, and Diagrams")
-
Images created by combining regular shapes, such as squares, ovals, and lines
-
Splash starbursts and shapes containing text blocks
-
Stylized WordArt text
You can find the tools for creating drawing objects by using the Drawing toolbar, the AutoShapes menu (which is on the Drawing toolbar), or the WordArt Gallery. In addition, you can control your drawings by mastering the relationship between drawing objects and the drawing canvas, which appears by default whenever you create a drawing (except WordArt) in Word. In the next few sections, we look at using the Drawing toolbar and AutoShapes; WordArt is discussed in more detail later in the chapter, in "Working with WordArt".
In Word 2003, you can sketch and draw in documents using other tools in addition to the program's basic drawing tools. Namely, you can use the following tools:
-
Ink If you're using a Tablet PC, you can use your tablet pen to insert comments, create drawings and handwritten content, and add ink annotations.
-
Handwriting Tools Using the Language bar, you can use the Drawing Pad and Handwriting feature to add drawings and handwritten content to documents. The handwriting tools are available in the Simplified Chinese, Traditional Chinese, English, Japanese, and Korean language versions of Office.
To learn more about using ink with Tablet PCs, see Chapter 27, "Revising Documents Using Markup Tools" in this book, as well as "A Tablet PC Quick Reference," on this book's companion CD.
Familiarizing Yourself with the Drawing Toolbar and the AutoShapes Menu
![]() When you create drawings in Word, you work with the Drawing toolbar, a central location for drawing tools. To display the Drawing toolbar, click Drawing on the Standard toolbar; choose View, Toolbars, Drawing; or choose Insert, Picture, New Drawing. Table 12-1 describes the buttons available on the Drawing toolbar.
When you create drawings in Word, you work with the Drawing toolbar, a central location for drawing tools. To display the Drawing toolbar, click Drawing on the Standard toolbar; choose View, Toolbars, Drawing; or choose Insert, Picture, New Drawing. Table 12-1 describes the buttons available on the Drawing toolbar.
| Button | Name | Function |
|---|---|---|
| | Draw | Provides a menu with drawing and editing commands, such as Order, Group, and Text Wrapping |
| | Select Objects | Enables you to select one or more drawing objects |
| | AutoShapes | Provides ready-made shapes, including lines, basic shapes, arrows, stars, banners, callouts, and others |
| | Line | Enables you to click and drag to draw a line |
| | Arrow | Enables you to click and drag to draw an arrow |
| | Rectangle | Enables you to click and drag to create a square or a rectangle |
| | Oval | Enables you to click and drag to draw a circle or an oval |
| | Text Box | Enables you to create a text box so that you can add text to drawing objects |
| | Insert WordArt | Displays the WordArt Gallery dialog box |
| | Insert Diagram or Organizational Chart | Displays the Diagram Gallery dialog box |
| | Insert Clip Art | Displays the Clip Art task pane in the current view |
| | Insert Picture | Displays the Insert Picture dialog box |
| | Fill Color | Enables you to control the color, texture, pattern, or picture used to fill drawing objects, including the Drawing Canvas |
| | Line Color | Enables you to control the color, texture, pattern, and effect of line objects and borders |
| | Font Color | Enables you to color text |
| | Line Style | Provides a variety of line styles and settings you can apply to lines and borders |
| | Dash Style | Provides a variety of dashed line styles and settings you can apply to lines and borders |
| | Arrow Style | Provides a variety of arrow styles and settings you can apply to lines |
| | Shadow Style | Enables you to add and control shadow effects for drawing objects |
| | 3-D Style | Enables you to add and control 3-D settings for drawing objects |
| | Select Multiple Objects | Opens the Select Multiple Objects dialog box (by default, this button does not appear, but it can be displayed using the Add Or Remove Buttons arrow at the right end of the Drawing toolbar) |
In addition to using Drawing toolbar buttons to draw shapes, you can insert standard shapes into your documents by using the AutoShapes menu, which you can display by clicking AutoShapes on the Drawing toolbar, as shown in Figure 12-1. The AutoShapes menu provides a library of shapes that you can use to create custom drawings. After you insert an AutoShape, you can color, resize, reshape, and otherwise customize the object, as you'll see throughout this chapter. You can also combine AutoShapes and other drawing components to create more complex graphics.
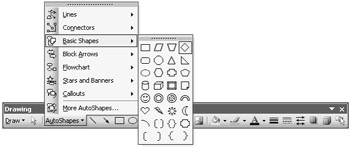
Figure 12-1: The AutoShapes menu provides a collection of shapes you can insert and combine to create custom graphics.
Understanding the Role of the Drawing Canvas
Before you create a drawing using the Word drawing tools, you should understand how drawings work in Word. By default, when you create a drawing in Word, the drawing is placed on a fully customizable drawing canvas. The drawing canvas is a frame-like object (like a text box) that enables you to draw multiple shapes in one area as a group to create a complete drawing. When a drawing's shapes are contained in a drawing canvas, you can move and resize the drawing as a unit as well as position the drawing relative to surrounding text and graphics. Of course, you don't have to use the drawing canvas when you create drawings, but you will probably find it useful.
| Tip | Keep in mind that if you create a drawing on the drawing canvas, you can later drag it off the drawing canvas. |
To display a drawing canvas, perform one of the following actions:
-
Choose Insert, Picture, New Drawing.
-
On the Drawing toolbar, choose an AutoShape in the AutoShapes menu.
-
On the Drawing toolbar, click the Line, Arrow, Rectangle, Oval, or Text Box button.
Figure 12-2 shows a couple of objects placed on an active drawing canvas.
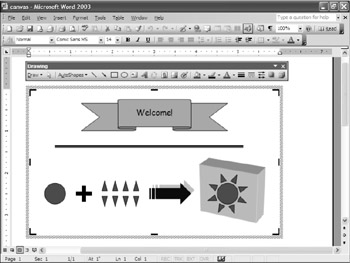
Figure 12-2: The drawing canvas helps you control drawing objects relative to other drawing objects in a drawing as well as control the overall relationship between the complete drawing and the document's contents.
Notice that the drawing canvas displays a frame-like boundary while you work. The frame outlines the drawing canvas's current working area, and it includes solid black lines and corners that you can drag to resize the canvas. By default, the drawing canvas doesn't have borders or background formatting, but you can customize the drawing canvas just as you can customize any other drawing object. For example, you can add color, apply shading, resize the frame, add 3-D effects, and so forth. To access formatting options for the drawing canvas, you can do any of the following:
-
Right-click anywhere in the drawing canvas or in its border, and choose Format Drawing Canvas from the shortcut menu
-
Double-click a blank area in the drawing canvas
Both of these techniques display the Format Drawing Canvas dialog box, which is discussed in more detail in "Integrating the Drawing Canvas with Document Text".
If you prefer that the drawing canvas not appear every time you insert a drawing object, you can change this setting. To do so, follow these steps:
-
Choose Tools, Options, and click the General tab.
-
Clear the Automatically Create Drawing Canvas When Inserting AutoShapes check box, and click OK.
Keep in mind that the drawing canvas is highly customizable and helps you to easily move combined drawing objects as a unit. For the most part, you'll probably want to use the drawing canvas when you create drawings unless you're inserting a single object, such as a line or an arrow.
| Tip | Delete a drawing canvas without deleting a drawing If you create a drawing on a drawing canvas and later decide that you don't want to use the drawing canvas, you can drag your drawing off the drawing canvas, select the drawing canvas, and then press Delete (or right-click the drawing canvas and choose Cut from the shortcut menu). This action enables you to keep your drawing while deleting the drawing canvas. |
|
| < Day Day Up > |
|
EAN: 2147483647
Pages: 373