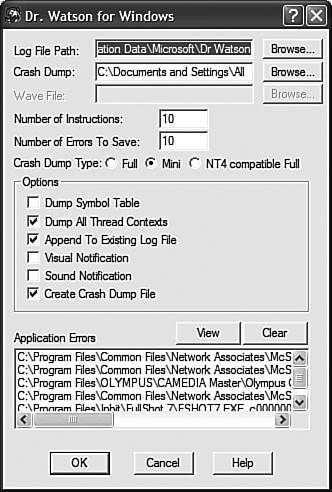Accessing More System Information-and Utilities
Accessing More System Information and UtilitiesThere's one more utility you need to be familiar with. That's because it displays even more valuable system information and serves as a gateway to even more system tools that you can't find anyplace else. System InformationThe utility I'm talking about is called System Information. You open it by clicking the Start button, and then selecting All Programs, Accessories, System Tools, System Information. As you can see in Figure 24.8, the left pane of the System Information window displays information about the five key parts of your system: Figure 24.8. Use System Information to view more detailed information about your system and to access a variety of technical tools.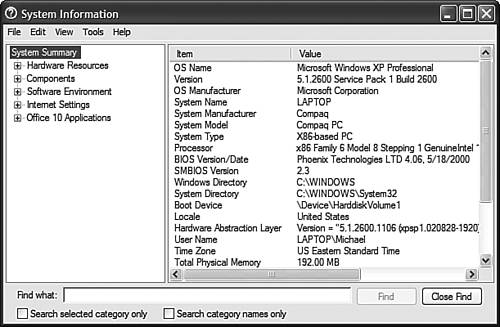 Hardware Resources, Components, Software Environment, Internet Settings, and Office Applications. Click the "+" next to one of the categories to display additional subcategories. When you highlight a specific subcategory, information about that topic appears in the right pane. System Information is particularly useful for finding device conflicts. Open the Hardware Resources category and then select Conflicts/Sharing. The right pane now displays a list of all shared IRQs one of which is probably causing your current problem. Identify the problem IRQ, and then use the Device Manager to either reconfigure or reinstall the device to use a different IRQ. Windows XP uses System Information not only as a utility onto itself, but also as a kind of gateway to a number of other system utilities. Many of the so-called "hidden" tools (which I discuss next) are accessible from the Tools menu in the System Information window. Some of these utilities are a bit technical in terms of what they monitor or do, but if you're having problems with some new piece of hardware you've installed, you'll probably find at least some of these utilities useful when you go to troubleshoot your problem. Net DiagnosticsThe Network Diagnostics utility scans your system and gathers information about the network connections you've set up. This tool is designed to provide technical personnel with the information necessary to troubleshoot a variety of network-related problems. System RestoreThis starts the System Restore utility that I discuss in Chapter 25, "Troubleshooting Common Problems." File Signature Verification UtilityWindows XP's File Signature Verification Utility locates signed and unsigned files on your system. Digitally signed files have been granted a Microsoft digital signature that states that the file is an unaltered copy of the original file. Unsigned files are less trustworthy. To be honest, I can't find a lot of use for this particular utility, outside the occasional hunt for files altered by computer viruses. Because antivirus programs do a much better job of hunting down these files, I don't know when you'd actually use this utility. DirectX Diagnostic ToolThe DirectX Diagnostic Tool provides information about any DirectX components and drivers installed on your system. It also provides a way to test their sound and graphics output, and you also use the tool to disable or adjust particularly problematic hardware acceleration features. Like many of Windows' so-called hidden tools, this one is probably more useful to tech support personnel than it is to normal users. The information gathered by this utility can provide useful technical information about any problems you encounter when running DirectX applications. Information about different DirectX components and drivers are displayed on separate tabs in the DirectX Diagnostic Tool window. For example, the System tab displays basic system information, while the DirectX Files tab displays the properties for each DirectX file installed on your system. If you're having trouble running DirectX applications on your system, examine the file listings on these tabs for any obvious discrepancies. For example, if an input device (such as a joystick) isn't working, go to the Input tab and make sure that particular device is listed. You might also want to go to the DirectX Files tab and look in the Attributes column for any file that is not labeled Final Retail. (It's possible that a specific application has gotten out the door without all the final files in place, which can cause the application to run slower than normal, erratically, or not at all.) In other words, examine the listings on each tab, and look for any items that aren't like the others chances are that's the file that's causing your current problem. Dr. WatsonDr. Watson, shown in Figure 24.9, is a familiar tool to experienced Windows users. It takes a snapshot of your system whenever a system fault occurs, which aids in the diagnosis of tricky problems. Figure 24.9. Use Dr. Watson to help you diagnose problems with your system.
By intercepting software faults, Dr. Watson identifies the software that failed, and offers a general description of the cause. In some cases, Dr. Watson will diagnose the problem and offer a suggested course of action. You also can feed the information that Dr. Watson collects to tech support personnel; it will often provide the detailed technical information they need to find and fix tricky system problems. |
EAN: 2147483647
Pages: 270