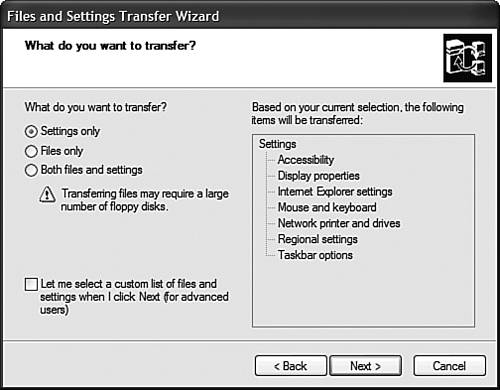Transferring Files and Settings
| Have you ever bought a new PC, and then spent days and days trying to get your new PC configured the same way your old one was? Have you ever had to manually add all your Internet Explorer favorites and Address Book contacts to a new installation? Have you ever searched all through your old hard disk, hunting for all the document files you created in the past few years that absolutely, positively have to be copied to your new system? Have you ever wished you'd just stuck with the old PC, because you'd spent so much time getting it configured just so? Microsoft felt your pain. Windows XP includes a new Files and Settings Transfer Wizard. This wizard lets you pick and choose which files and configuration settings you want to keep when you move to a new machine. It then copies those files, templates, and settings to some form of removable storage (you can burn a CD or use a Zip disk, or beam the files and settings across a network), which you can take with you to your new machine. Then you run the wizard on the new machine, and copy your old files and settings to the new PC. So, with a minimum of fuss and muss, your new PC will assume all the personalization of your old PC complete with all your personal files. Not a bad deal, eh? You can run the Files and Settings Transfer Wizard from within Windows XP, or from the Windows XP installation CD (for those older systems running a different version of Windows). Within Windows XP, you launch the wizard by clicking the Start button and then selecting All Programs, Accessories, System Tools, Files and Settings Transfer Wizard. Copying Your Old Files and SettingsHere's how you copy the files and settings from your old PC.
Transferring Your Files and Settings to a New PCNow you have to transfer all those files and settings to your new computer. Launch the Files and Transfer Settings Wizard on your new PC, then follow these steps:
The wizard now transfers the files and settings to your new computer. If you're asked to insert disks, do so. Otherwise, sit back and wait for the whole thing to finish. When it's done you might have to reboot your computer, but then it will be up-and-running and looking and acting just like you're used to! |
EAN: 2147483647
Pages: 270