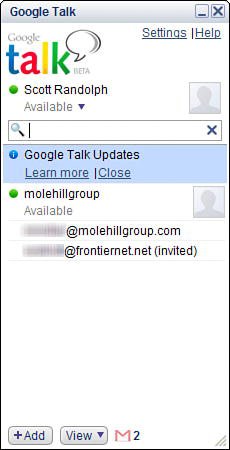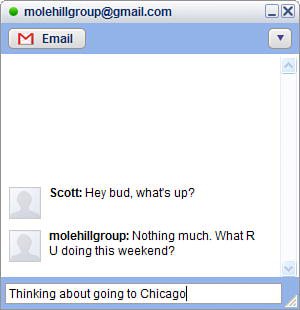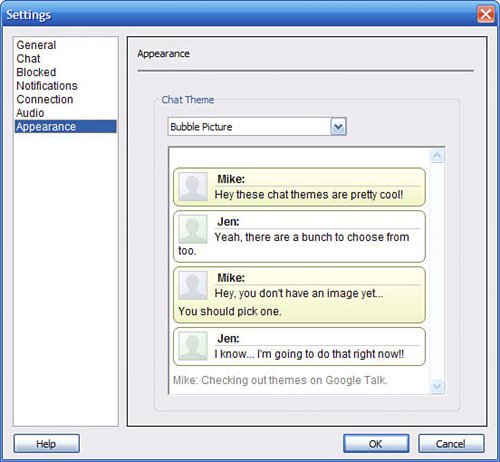Instant Messaging with Google Talk
| Google Talk is the name of both Google's instant messaging network and its IM client. You can download the Google Talk client and learn more about the Google Talk network at talk.google.com. As with competing IM systems, Google Talk lets you send and receive both text-based instant messages and voice-over-IP Internet phone calls. To use Google Talk as a text-based IM client, all you need is your computer and an Internet connection; to use Google Talk for Internet phone calls, you'll also need a microphone and a speaker for your PC. Note To use Google Talk or Google Chat, you must have a Gmail username and password. Learn more about signing up for Gmail in Chapter 21, "Sending and Receiving Email with Gmail." Finding Someone to Talk ToOnce you have Google Talk installed, you need to find someone to talk to. Here's where there's a bit of a speed bump. You see, Google Talk only lets you instant message with other Google Talk subscribers. If your friends are all using AIM or MSN Messenger, you can't talk to them with Google Talk. None of these IM networks are interchangeable; none of them interface with each other. Sorry. You can, however, talk to any other Google Talk user, or any other person who's using Google's Gmail service. And you can invite new users to sign up for Gmail and Google Talk. All you have to do is click the +Add button at the bottom of the Google Talk window; when the Invite Your Friends to Google Talk dialog box appears, enter your friend's email address and click the Next button. If your friend already has a Gmail account, he'll get an invite to download the Google Talk client. If not, you'll be prompted to send a Gmail invitation in addition to the Google Talk invite. As to chatting with other Gmail or Google Talk users, all your Gmail contacts are pre-loaded into Google Talk, the most frequently emailed contacts first. Contacts who already have Google Talk have a colored ball next to their names; a gray ball means they're offline, a red ball means they're busy, an orange ball means they're idle (away from the keyboard), and a green ball means they're online and available to chat. Note Unlike some other IM services, you can't currently use Google Talk to send photos or other files to the person you're chatting with. Initiating a Text-Based ChatGoogle Talk, like most IM clients, starts automatically every time you turn on your computer. You're prompted to sign in, using your Gmail ID, and then you see the Google Talk window. As you can see in Figure 22.1, all your friends are listed in the bottom half of the window. Friends who are available to IM have a green ball next to their names. Figure 22.1. The main Google Talk window. To start a chat with one of your friends, just click on that person's name. This opens a new chat window, like the one in Figure 22.2. Enter a message in the bottom text box, and then press Enter. Your ongoing discussion is displayed in the main window. Figure 22.2. Chatting in Google Talk. Tip To send a private email to the person you're chatting with, click the Email button. Blocking Other UsersEvery now and then you run into some jerk online that you really don't want to talk to again. Fortunately, Google Talk lets you block incoming messages from selected users. You can do this in one of two ways:
To unblock a previously blocked user, click the Settings link (in the main Google Talk window) to open the Settings dialog box, select Blocked, select the person to unblock, and then click the Unblock button. Saving Your Chat HistoryBy default, Google Talk saves copies of all your chats. Some users like this ability to revisit a chat history, just in case something important got discussed that you'd like to refer to again. Each complete chat session is saved as a message in your Gmail account. When you click the Chat link on the Gmail inbox page, you see a list of all your chats, as shown in Figure 22.3. Click a chat to read the history, or delete the chats you don't really want to keep. Figure 22.3. Revisiting chat histories in Gmail.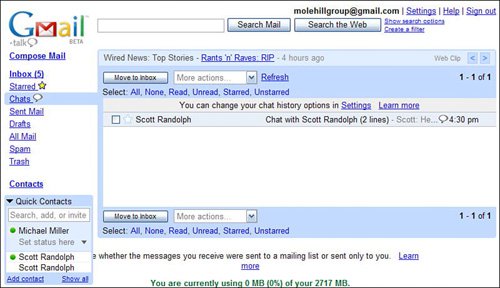 Tip If you prefer not to save a history of your chats, click the Settings link in the main Google Talk window; when the Settings dialog box appears, select Chat and then check the Don't Save Chat History in My Gmail Account option. At any point in any IM session, you can go "off the record" and halt the history recording. All you have to do is click the Options button (in the top-left corner of the chat window) and select Go Off the Record. To resume recording the chat history, click the Options button and select Stop Chatting Off the Record. (By the way, once you go off the record with a given user, all your subsequent chatsfor this and other userswill be off the record until you choose to go on the record again.) Changing Your StatusAnd Signing OutTo change your online status, click the Available list under your name in the Google Talk window. You can choose to sign out completely, display your status as busy (with a standard message or a custom message), or display your status as available (again, with a standard message or a custom message). To sign out completely, select Sign Out. Initiating a Voice-Based ChatGoogle Talk also lets you conduct voice-based chat sessions with your fellow users. These Internet phone sessions are possible only if both computers are equipped with a microphone and speaker (or, alternatively, a telephone headset). There are two ways to initiate a voice phone call:
If your computer is not equipped with a microphone and speaker, you won't see the Call button. Customizing Google TalkThere are many ways to personalize the way Google Talk looks and acts. These settings are all accessed via the Settings dialog box, shown in Figure 22.4. You open this dialog box by clicking the Settings link in the main Google Talk window. Figure 22.4. Configuring general Google Talk settings.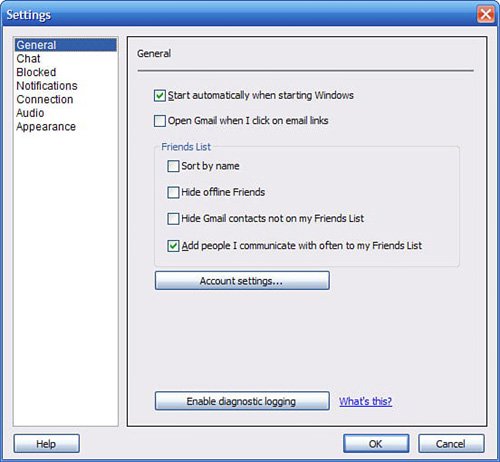 Some of the more important settings include
|
EAN: 2147483647
Pages: 370
- Chapter III Two Models of Online Patronage: Why Do Consumers Shop on the Internet?
- Chapter V Consumer Complaint Behavior in the Online Environment
- Chapter X Converting Browsers to Buyers: Key Considerations in Designing Business-to-Consumer Web Sites
- Chapter XIII Shopping Agent Web Sites: A Comparative Shopping Environment
- Chapter XIV Product Catalog and Shopping Cart Effective Design