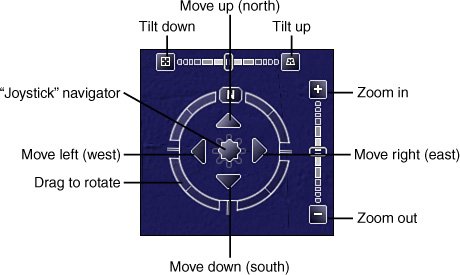Navigating Google Earth
| You start your journey through Google Earth from the 3D view of the globe. You can zoom in on any location on the planet, and navigate from place to place around the planet. All it takes is a mastery of Google Earth's navigation controls. Of course, since you're doing three-dimensional navigation, complete with panning, tilting, and rotating, the navigation is a bit more complicated than what you have with a flat web-based Google map. With Google Earth, you can navigate around the 3D globe by using the navigation controls at the top-right corner of the screen; by using your mouse; or by using select keyboard commands. We'll look at each method in turn. Navigating with the Onscreen Navigation ControlsPerhaps the easiest way to navigate Google Earth is with the onscreen navigation controls, shown in Figure 20.2. Just click the appropriate control with your mouse, and you can do the following: Figure 20.2. Google Earth navigation controls.
Navigating with the MouseIf you're handy with your mouse, you can use it alone (without the onscreen navigation controls) to zoom around Google Earth. In fact, Google Earth offers three different types of mouse-only navigationTrackball, GForce, and Click-and-Zoom. We'll look at each in turn. Trackball Navigation ModeThe default mouse navigation mode is the Trackball mode. Here's what you can do:
If you use another mouse navigation mode, you can return to the Trackball mode by pressing Ctrl+T. GForce Navigation ModeThe second mouse navigation mode makes your mouse behave as if it were a joystick. You enter GForce mode by pressing Ctrl+G. When you're in GForce mode, the navigation cursor changes to an airplane shape. In addition, the effects of any mouse movement become more noticeable the closer you are to the terrain. To pan left or right, simply left-click the mouse and move the mouse left or right. To tilt the view, left-click the mouse and move it toward or away from you. To accelerate any movement, right-click and move the mouse forward; to decelerate, right-click and move the mouse back. To stop the current motion, press the spacebar on your keyboard. Click-and-Zoom Navigation ModeThe final mouse navigation mode is the most limited. To activate Click-and-Zoom mode, select Tools, Options to open the Options dialog box; then select the Navigation tab and check the Click-and-Zoom option. In Click-and-Zoom mode, you left-click to zoom in and right-click to zoom out. Press the spacebar to stop the zoom. That's it; there's no other mouse movement possible in this mode. Tip You can make more refined movements (that is, move more slowly), by holding down the Alt key in combination with most of these keyboard commands. Navigating with the KeyboardYou can also navigate through any Google Earth view by using your computer keyboard. Table 20.1 details the keyboard navigation commands:
|
EAN: 2147483647
Pages: 370