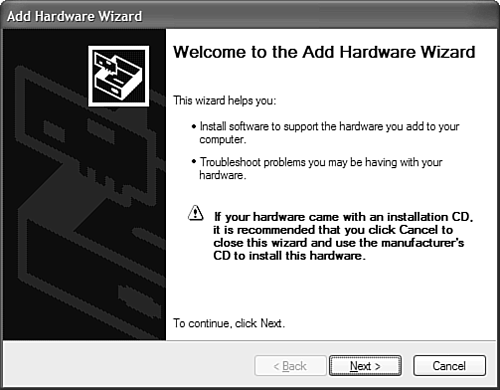| In most cases, both your system and Windows will recognize the new card without any manual prompting. If, however, Windows doesn't recognize your new device, you can install it manually via the Add Hardware Wizard. To use the Add Hardware Wizard, follow these steps: Click the Start button to display the Start menu.
Select Control Panel to open the Control Panel folder.
Select Printers and Other Hardware, and then Add Hardware to open the Add Hardware Wizard, shown in Figure 7.1.
Figure 7.1. Use the Add Hardware Wizard to add new hardware to your computer system. 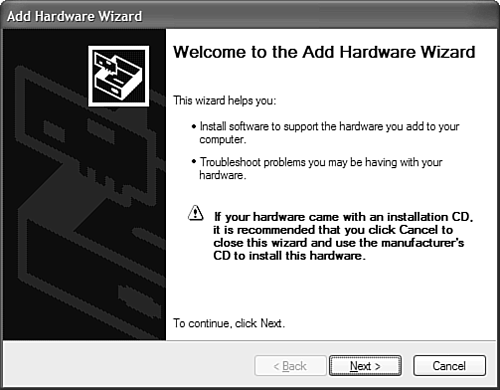
Click the Next button.
If you're asked whether you've already installed any new hardware, select Yes and click Next.
Windows now evaluates your system and displays a list of installed devices. To add a new device, select Add a New Hardware Device from the list, and click the Next button.
When the next screen appears, select Search For and Install the Hardware Automatically; then click Next.
Windows now looks for new plug-and-play hardware. If it can identify the new hardware, the wizard continues with the installation. If it can't find a new device, it tells you so. If this is your situation, click Next to begin a manual installation.
Select the type of device you want to install, and then click Next.
On the next screen, select the manufacturer and specific device. If you want to install the drivers that came with the device, click the Have Disk button. To use a built-in Windows driver, click the Next button.
When the necessary files have been loaded, follow the onscreen instructions to complete the installation.
Note, however, that in most cases new hardware is detected automatically by Windows, thus eliminating the need for this somewhat more complicated procedure. |