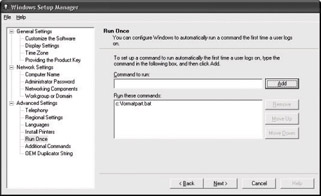Remote Disk and Command-Line Disk Management
You can manage remote computers that are running Windows XP Professional, Windows XP 64 Bit Edition, or Windows 2000 by using the Disk Management snap-in. After you select the remote computer you want to manage, you can remotely perform the same tasks that you normally perform while sitting at the remote computer.
By using the DiskPart command-line tool, you can create scripts to automate disk-related tasks, such as creating volumes or converting disks to dynamic. Scripting these tasks is useful if you are deploying Windows XP Professional by using Unattended Installation or the System Preparation (Sysprep) tool, which does not support creating volumes other than the boot volume.
| Note | Sysprep.exe is part of Deploy.cab, which is located in the \Support\Tools folder on the Windows XP Professional operating system CD. |
Managing Disks on Remote Computers
You can use Disk Management to manage disks on remote computers that run Windows XP Professional, Windows XP 64-Bit Edition, or Windows 2000. You must be a member of the Administrators group on both the local and remote computers, and the computers must be within the same domain or within trusted domains.
When managing disks and volumes on remote computers, you can:
-
Use a computer that is running Windows XP Professional or Windows XP 64-Bit Edition to manage disks on a remote computer that is running Windows 2000 and vice versa.
-
Use an x86-based computer to manage an Itanium-based computer and vice versa.
The types of volumes and disks you can create depend on the operating system that you are running on the remote computer, not the local computer. For example, only the Windows 2000 Server family supports mirrored volumes and RAID-5 volumes. Therefore, you can use a computer running Windows XP Professional to create mirrored or RAID-5 volumes on a remote computer running Windows 2000 Server. See Table 12-3 earlier in this chapter for more information about the types of volumes and disks available on each edition of Windows XP Professional and Windows 2000 Server.
To manage disks on a remote computer
-
Click Start, and then click Run.
-
In the Open box, type compmgmt.msc, and then click OK.
-
In the Computer Management snap-in, right-click Computer Management (Local), and then click Connect to another computer.
-
In Another Computer, type the name of the computer that you want to connect to remotely.
When you manage disks in a remote computer, the following limitations apply:
-
If you use a computer that is running Windows 2000 to manage a remote Itanium-based computer that is running Windows XP 64-Bit Edition, you cannot manage dynamic disks in the remote computer if one of the disks in the disk group is a GPT disk.
-
If you use a computer that is running Windows XP Professional to manage a remote computer that is running Windows 2000, the property page for IEEE 1394 and USB detachable disks does not show all information.
-
Managing Disks from the Command Line by Using DiskPart
DiskPart.exe is a text-mode command interpreter that is separate from the Windows XP Professional command prompt. DiskPart allows you to manage fixed (non-removable) disks and volumes by using scripts or direct input.
To run DiskPart, at the command prompt, type:
diskpart
To view a list of DiskPart commands, at the DiskPart command prompt, type:
commands
For more information about using the DiskPart commands, see Windows XP Professional Help.
Creating DiskPart Scripts
You can create DiskPart scripts in text files by using any extension. To run a DiskPart script from the command line, type:
diskpart /s testscript.txt
To create a log file of the DiskPart session, type:
diskpart /s testscript.txt > logfile.txt
DiskPart does not have a format command. You must run the format command from the command prompt either manually or by using a batch file. The following example shows a batch file called Formatpart.bat and a DiskPart script called Createpart.txt. The batch file executes the DiskPart script and then runs the format command.
In Formatpart.bat
diskpart /s createpart.txt
format g: /fs:ntfs
In Createpart.txt
select disk 1
create volume simple size 4096
assign letter g