Chapter Eight: Collaborating Workbooks
Lesson 1: Sending Files
In some instances you may want to send your workbook to a friend through e-mail or you want it published on the world wide web. In this lesson, you will learn how to send files through e-mail and publish it as a web page.
Send a Workbook via E-mail
| Note | In this example we will use the Mail Recipient option. |
To send a workbook through e-mail, you can use the Outlook's e-mail feature from within a cell.
To e-mail your workbook, do the following:
-
Open the workbook or worksheet you want to send.
-
Do one of the following:
-
Send the entire workbook as an attachment.
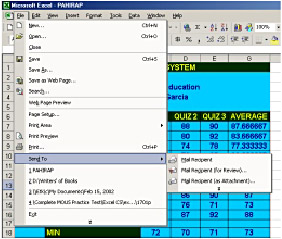
-
On the File menu, point to Send To and then click Mail Recipient (as an Attachment).
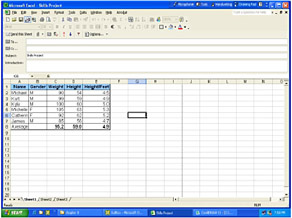
-
-
Send a Selection or a Worksheet as a message.
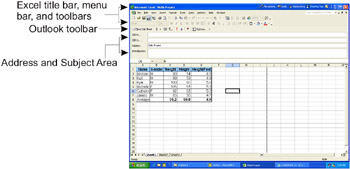
-
-
To send specific cells on a worksheet, select the cell you want to send.
-
On the File menu, point to Send To and then click Mail Recipient.
-
In the To and Cc text boxes, type in the e-mail address or click the To button and choose the address.
-
If desired, edit the Subject text box.
-
To send the worksheet, click the Send this sheet button.
You can also send your worksheet through e-mail by using the E-mail ![]() button in the Standard toolbar. After clicking this button, the Outlook toolbar will appear and you will be prompted to type in the e-mail address of the person whom you want to send the worksheet.
button in the Standard toolbar. After clicking this button, the Outlook toolbar will appear and you will be prompted to type in the e-mail address of the person whom you want to send the worksheet.
Use Web Page Preview
If you want to convert your worksheet to a web page, you will probably want to see how the worksheet will look like before going through the procedure.
To preview the worksheet as a web page, do the following:
-
Open the worksheet that you want to preview.
-
From the File menu, click Web Page Preview.
Internet Explorers opens and displays a temporary copy of the worksheet.
-
If you want to save it as a web page, perform the process otherwise made some modifications first before doing so.
-
When finished with the preview, click Close.
Saving Worksheet/Workbook as a Web Page
You can display your worksheet/workbook to the web and you can also make it interactive.
To save a workbook as a Web Page, follow these steps:
-
Open the workbook that you want to save as a Web Page.
-
From the File menu, choose Save as Web Page. The Save As dialog box appears.
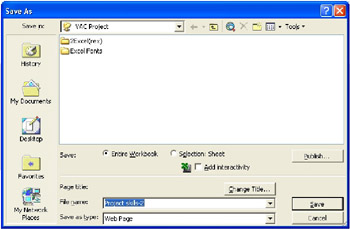
-
In the Save options, click Entire Workbook.
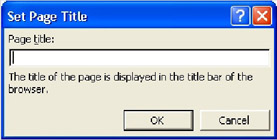
-
Choose a location where you want to save your Web page.
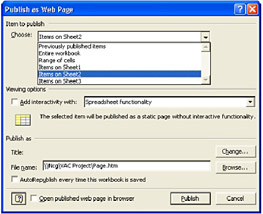
-
If you want your workbook to be interactive so that it can be edited while on the web, click the Add Interactivity check box.
-
-
Assign a filename to your workbook.
-
If you want your workbook to have a title while in the Web, click the Change Title button.
-
Type the desired title and click OK.
-
-
Click Publish. The Publish as Web Page dialog box will appear.
Under the Item to Publish category, choose an item or the entire workbook you want to be published as a web page.
-
Click the Open to published web page browser check box.
-
Click the Publish button.
After following the steps given above, you will see your worksheet in the Web Browser with some Excel functions.
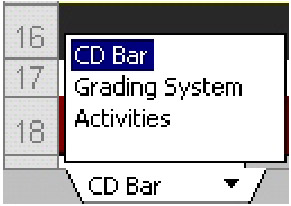
You can view the different worksheets in the web by clicking the arrow beside the sheet title.
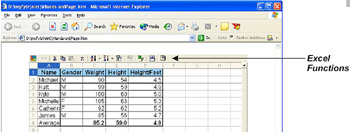
You can do common tasks with the interactive workbook/worksheet just like what you do to an ordinary workbook/worksheet.
By clicking the Commands and Options ![]() button, a window will appear displaying some of Excel's features.
button, a window will appear displaying some of Excel's features.
In this window, you can format the cell content, edit formulas, search, add, and delete worksheets.
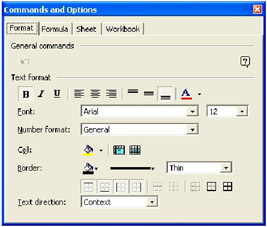
Whiz Words
Web Page Email Interactive
Lesson Summary
There are two ways to send a workbook through e-mail.
-
Using the File menu.
-
Using the e-mail button in the Standard toolbar.
To display your existing workbook/worksheet as a Web page, save it using the Save as Web Page option in the File menu. You can make it interactive while in the web by clicking the Add Interactivity check box. Workbook/Worksheet in the web is formatted like the ordinary workbook/worksheets.
Study Help
Directions: Answer the following completely.
-
What is an e-mail?
-
What are the different ways of sending e-mail?
-
Enumerate the steps on how to save your workbook/worksheet as a web page.
Directions: Follow the instructions carefully.
-
Open the file Top 20 Songs.xls.
-
Preview it as a web page.
-
Make some modifications if necessary.
-
Save this worksheet as a web page and make it interactive.
-
Assign a new name for your web. Use My Favorite Songs as a filename.