Lesson 4: Applying Styles
Lesson 4: Applying Styles
A style is a combination of formatting characters, such as font, font size, and indentation, that you name and store as a set. When you apply a style, all of the formatting instructions in that style are applied at one time.
Applying a Style
-
Select the cells you want to format.
-
On the Format menu, click Style. The Style dialog box appears.
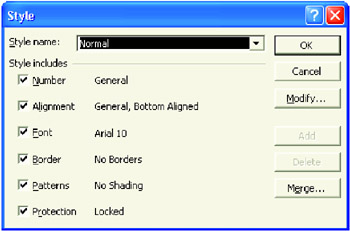
-
In the Style name list box, click the style you want.
-
Click OK.
To define the style without applying it, click Add, and then click Close.
| Note | To apply common number styles to selected cells, click Comma, Currency or Percent style on the Formatting toolbar. |
Creating a New Style
-
Select a cell that has the combination of formats you want to include in the new style.
-
On the Format menu, click Style.
-
In the Style name box, type a name for the new style. To change formats for an existing style, click the style you want to change.
-
Click Modify.
-
On any of the tabs in the dialog box, select the formats you want, then click OK.
-
Clear the check box for any type of formats that you don't want the style to include.
-
To define and apply the style to the selected cells, click OK. To define the style without applying it, click Add, and then click Close.
Removing a Style from Selected Cells
-
Select the cells that are formatted with the style you want to remove.
-
On the Format menu, click Style.
-
In the Style name box, click Normal.
Deleting a Style from the Style List
-
On the Format menu, click Style.
-
In the Style name box, click the style you want to delete.
-
Click Delete.
| Note | You cannot delete the Normal style. If you delete the Currency, Comma, or Percent style, you will not be able to use the Comma Style |
Whiz Words
| Style | Currency |
| Percent | Comma |
Lesson Summary
Styles contains a mixture of font, alignment, border, and pattern formatting. It also adds one or more formats to a range. You can define and modify the formats associated with a style.
Study Help
-
What is a style?
-
How do we remove a style from selected cells?
-
How do we delete a style form the style list?
-
Open a new workbook.
-
Create a new style named My Style.
-
The Style should include the following:
-
Number - Date
-
Alignment Center, Bottom
-
Font Times New Roman, 12
-
Borders No Border
-
Shading Lime Green
-
Protection Locked
-
-
Click Add, and then Close.
-
Display the Style dialog box again.
-
Look for the style you have created in the Style name list box.
-
Click Close.
-
Exit MS Excel without saving it.