Lesson 4: The Language Bar
Lesson 4: The Language Bar
The Language bar appears on your desktop automatically when you add handwriting recognition, speech recognition, or an Input Method Editor (IME) as a method of entering text. You can use the buttons on the Language bar to perform tasks related to these text services.
![]()
You can move the Language bar out of the way by temporarily hiding it. You can also close the Language bar so that it no longer appears. If you close the Language bar, you cannot use the features on the Language bar.
Voice Command and Dictations
Voice Command and Dictations are the new features of Microsoft Officexp, which are also available in MS Excel 2002.
These features are available in the Simplified Chinese, English (U.S.), and Japanese language versions of Microsoft Office.
Switching from Dictation to Voice Command modes:
If the Voice Command and Dictation button is not visible in the Language bar, click Microphone.
Using Dictation Mode
-
Click on Dictation in the Language bar to convert the words you speak into text.
Using Voice Command Mode
-
Click on the Voice Command in the Language bar to select menu, toolbar, dialog box, and task pane items.
To configure your microphone follow these steps:
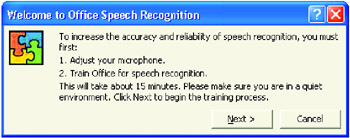
-
Click Microphone on the Language bar. A dialog box will appear prompting you to adjust your microphone and to train Office for speech recognition.
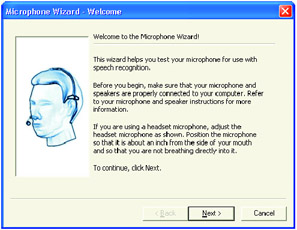
-
Click Next. The Microphone Wizard will help you to test your microphone for use with Speech Recognition.
-
Click Next.
-
Read the following statement in your everyday tone of voice.
"I am using the Microphone Wizard. It is adjusting the volume of my microphone".
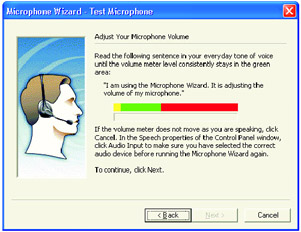
-
Click Next.
-
Read the following:

"This papaya tastes perfect".
-
When you hear your voice and it sounds OK, click Finish.
Another dialog box will appear, prompting you to train your voice.

-
Click Next to start the training. Another dialog box will appear.
-
Fill in the following instruction and then click Next.

-
Click Next again.

-
Click Next to begin training.
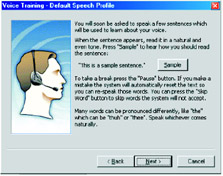
-
Read the following phrases:
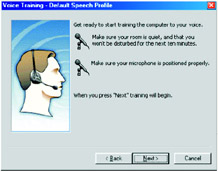
-
-
When done reading, click Finish.
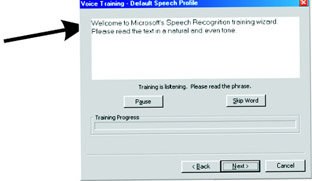
Now, your microphone is already configured. You can now practice the Voice Command and Dictation.
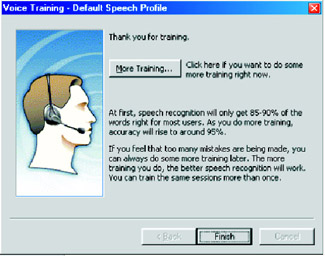
Using Handwriting
Instead of using the keyboard, you can now write the text you want using the mouse to enter in any MS Office program by using the Handwriting Recognition in the Language bar.
Anything you write will be converted to typed characters and inserted inline with any existing text, at the same size as the existing text.
To use handwriting, follow these steps:
-
Place the insertion point where you want to insert handwriting.
-
Select a writing area.
-
On the Language bar, click Handwriting and choose any of the following:
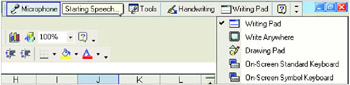
The Writing Pad
-
On the Handwriting options, click Writing Pad.
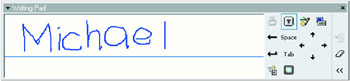
-
To increase or decrease the size of the Writing Pad box, move the pointer to an outside edge of the box until it changes into a double-headed arrow, and then drag to the desired size.
-
Move the insertion point into the Writing Pad box. When it changes to a pen, you are in an area that you can write in.
| Note | You can move the Writing Pad box to different areas on the screen by dragging its title bar. |
Write anywhere on the screen
You can also write anywhere in your worksheet using the Write Anywhere option.
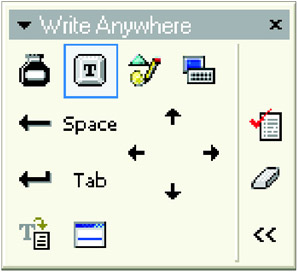
-
On the Language bar, click Write Anywhere.
Note You can move the Write Anywhere toolbar to different areas on the screen by dragging its title bar.
-
To write, use a Handwriting input device, or move your mouse on your mouse pad to form words.
On-screen Keyboard
The Handwriting has another option which is the on-screen keyboard.
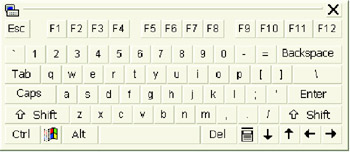
The on-screen keyboard works like the actual keyboard. To enter text, click the buttons on the on-screen keyboard. If you want to type in capital letters, click on the Caps button.
Whiz Words
| Language bar | Handwriting |
| On-screen Keyboard | |
Lesson Summary
The Language bar is a new feature of Microsoft Office$xp$ (2002 version). It has a Voice Command feature allowing you to give oral commands to your computer when using MS Office applications and to input anything you say into the computer using the Dictation feature.
It also has a Handwriting recognition allowing you to enter text in the computer without using the actual keyboard.
Study Help
-
In what applications does the Language bar take effect?
-
What is the first thing we should do before we can use the Voice Command and Dictation features?
-
What are the options available in the Handwriting recognition?
-
Open a new workbook.
-
On the Language bar, click Microphone. Make sure you have a microphone attached and configured to your computer.
-
Activate Voice Command.
-
Practice the Voice Command by giving verbal commands to the computer.
Example: File. Close.
-
After practicing the Voice Command, practice Dictation.
-
When done, try to use the Handwriting tools.
-
When finished using the Language bar, exit MS Excel and do not save.