Lesson 4: Using the Resource Explorer and Extending Inventory Collection
Once data has been collected, it can be viewed using the Resource Explorer snap-in. There are several other programs, such as Crystal Info, that are bundled with SMS for viewing inventory, but the Resource Explorer is one of the simplest tools for viewing collected inventory data. Hardware inventory data viewed through the Resource Explorer and other programs can be extended or customized using SMS.
After this lesson, you will be able to
- Use the SMS Resource Explorer to view collected inventory.
- Explain how inventory data can be extended through SMS_DEF.MOF and customized using MIF files.
Viewing Collected Inventory
The Resource Explorer (EXPLORER.MSC) is a snap-in to the MMC that is stored on the site server and on any Windows NT/2000 computer where the SMS Administrator console is installed. It is accessed through the SMS Administrator console when you select a client computer stored in any collection under the Collections node and then choose Resource Explorer from the Action menu. This procedure is shown in the Resource Explorer demonstration (resexp.avi).
The primary nodes shown in the Resource Explorer console tree are the Hardware, Hardware History, and Software nodes. The Hardware Inventory Client Agent reports data to classes or groups of resources under the Hardware and Hardware History nodes, while the Software Inventory Client Agent reports data to reporting categories under the Software node. When a group or reporting category under these nodes is selected, resources appear in the details pane. For example, if the Logical Disk History group is selected under the Hardware History node, disk history for the client computer being explored appears in the details pane.
The Software node contains four groups: CollectedFile, LastSoftwareScan, Manufacturer, and UnknownFiles. These groups correspond to the configuration of the Software Inventory Client Agent in the SMS Administrator console. CollectedFile is populated with any files configured for collection through the File Collection tab. The other groups contain data based on the configuration settings made on the Inventory Collection tab.
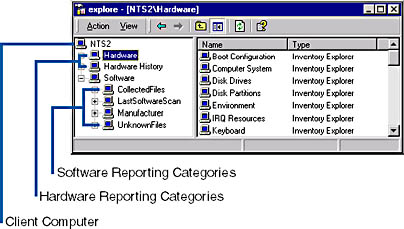
Figure 3-8. The Resource Explorer.
Exercise 15: Installing the Inventory Client Agents and Collecting Inventory from Computer 2
In this exercise, you will start Computer 2, running Windows NT Workstation, and log on to DOMAIN1 to install the inventory client agents.
- Start Computer 2.
- Enter or verify that User1 appears in the `User name' field and that DOMAIN1 appears in the `Domain' field. Enter PASSWORD in the `Password' field and click OK.
- From Computer 2, click the Start menu and choose Run.
- Enter C:\WINNT\MS\SMS\CLICOMP and click OK.
- A few moments after the HINV and SINV directories appear below the CLICOMP directory, the Hardware and Software Inventory Client Agents are installed. You can watch the OUTBOX directories below the HINV and SINV directories for the appearance of the inventory files.
Windows NT starts and the Enter Network Password logon screen appears.
Computer 2 will log on and a logon script will run. You may also hear disk activity as the hardware and software inventory client agents and agent support files are installed on Computer 2.
The Run dialog box appears.
The clicomp window appears.
Exercise 16: Observing the Inventory Collection Process and Viewing Collected Inventory Data
In this exercise, you will observe as inventory is processed from Computer 2 to the site server database. This exercise is completed on the site server (Computer 1).
- Make sure that you can see the D:\CAP_S01\inventry.box and the D:\CAP_S01\sinv.box windows that you opened previously.
- A hardware inventory file (*.NMH) will appear in the D:\CAP_S01\inventry.box window. This is the first complete hardware inventory taken by the Hardware Inventory Client Agent on Computer 2. Continue to wait for the software inventory file to appear in D:\CAP_S01\sinv.box.
- A software inventory file (*.SIC) will appear in the D:\CAP_S01\sinv.box window. This is the first complete software inventory taken by the Software Inventory Client Agent on Computer 2.
- Arrange the D:\CAP_S01\inventry.box window next to the D:\SMS\inboxes\inventry.box window. Arrange the D:\CAP_S01\sinv.box window next to the D:\SMS\inboxes\sinv.box window.
- Click the SMS Service Manager window on the taskbar to restore it.
- Arrange the SMS Service Manager window and the directory windows you have arranged on your desktop so they are all clearly visible.
- Select the SMS_INBOX_MANAGER_ASSISTANT from the details pane of the SMS Service Manager window.
- While you click the green triangle on the toolbar of the SMS Service Manager window, watch the *.NHM file move from the D:\CAP_S01\inventry.box window to the D:\SMS\inboxes\inventry.box window and the *.SIC file move from the D:\CAP_S01\sinv.box window to the D:\SMS\inboxes\sinv.box window.
- Close the D:\CAP_S01\inventry.box window and the D:\CAP_S01\ sinv.box window.
- Arrange the windows on your desktop so that you can see the D:\SMS\inboxes\inventry.box window and the D:\SMS\inboxes\Dataldr.box window.
- Arrange the SMS Service Manager window so that it is also clearly visible.
- Select the SMS_INVENTORY_PROCESSOR from the details pane of the SMS Service Manager window.
- While you click the green triangle on the toolbar of the SMS Service Manager window, watch the *.NHM file move from the D:\SMS\inboxes\inventry.box window to the D:\SMS\inboxes\dataldr.box window.
- Close the D:\SMS\inboxes\inventry.box window.
- Select the SMS_INVENTORY_DATA_LOADER from the details pane of the SMS Service Manager window.
- While you click the green triangle on the toolbar of the SMS Service Manager window, watch the *.MIF file disappear from the D:\SMS\inboxes\dataldr.box window as it is written to the site database.
- Close the D:\SMS\inboxes\dataldr.boxwindow.
- Find the SMS Administrator console on your desktop and bring it to the foreground.
- Under the Collections node in the SMS console tree, select the All Windows NT Workstation 4.0 Systems collection.
- Select Computer2, then from the Action menu, choose Start Resource Explorer.
- Select the + sign to the left of the Hardware node in the Resource Explorer console tree.
- Select any of the hardware classes that appear to view collected hardware inventory properties in the details pane.
- Select the - sign to the left of the Hardware node in the Resource Explorer console tree.
- Select the + sign to the left of the Hardware History node in the Resource Explorer console tree.
- Expand these history classes to view current hardware inventory and hardware inventory history properties in the details pane.
- Select the - sign to the left of the Hardware History node in the Resource Explorer console tree.
- Select the + sign to the left of the Software node in the Resource Explorer console tree.
- Select any of the software inventory reporting categories.
- Minimize but do not close the Resource Explorer snap-in.
- Arrange D:\SMS\inboxes\sinv.box window and the SMS Service Manager window on your desktop so that you see both these windows at the same time.
- Select the SMS_SOFTWARE_INVENTORY_PROCESSOR from the details pane of the SMS Service Manager window.
- While you click the green triangle on the toolbar of the SMS Service Manager window, watch the *.sic file disappear from the D:\ inboxes\sinv.box window as it is written to the site database.
- In the details pane of the SMS Service Manager window, find the SMS_SITE_COMPONENT_MANAGER. Then from the toolbar, start this service by clicking the green triangle.
- Close the D:\SMS\inboxes\sinv.box window and the SMS Service Manager window.
- Restore the Resource Explorer snap-in from the task bar.
- Find and expand the Software node in the Resource Explorer console tree.
- Select each of the reporting categories below the Software node to verify that software inventory has been written to the database.
- Close the Resource Explorer snap-in and the SMS Administrator console.
Hardware inventory processing begins approximately 15 minutes after the installation of the Hardware Inventory Client Agent. Software inventory begins approximately 30 minutes after the installation of the Software Inventory Client Agent. You can take a break while you are waiting for files to appear in the INVENTRY.BOX and SINV.BOX directories.
The SMS Service Manager window appears.
The SMS_INBOX_MANAGER_ASSISTANT is highlighted.
The SMS_INBOX_MANAGER_ASSISTANT has moved the files from the CAP to the site server. Since there is only a single site system for these exercises (the site server), the CAP and the site server are the same computer.
The SMS_ INVENTORY_PROCESSOR is highlighted.
The file is renamed and moved to the DATALDR.BOX directory as it is processed by the SMS Inventory Processor. The software inventory files are not processed, since this is not the responsibility of the SMS Inventory Processor.
The SMS_ INVENTORY_DATA_LOADER is highlighted.
Computer2 appears in the details pane.
The explore - [COMPUTER2] snap-in appears.
The Hardware node expands to show hardware inventory classes.
The Hardware node collapses.
The Hardware History node expands to show hardware inventory history classes.
The Hardware History node collapses.
The Software node expands to show software inventory reporting categories.
No software inventory has been reported to the site database so there is no data below these reporting categories. Software inventory data is still in the D:\SMS\INBOXES\SINV.BOX directory awaiting processing by the SMS Software Inventory Processor.
The SMS_ SOFTWARE_INVENTORY_PROCESSOR is highlighted.
Through this series of exercises, you installed the inventory client agents on Computer 2, observed the flow of inventory data from the client computer to the site database, and viewed inventory data using the Resource Explorer snap-in.
Methods of Extending Hardware Inventory
Extended or custom inventory is collected by the Hardware Inventory Client Agent and sent to the site server using the same processes and threads involved in standard hardware inventory collection. Custom inventory can then be viewed using the SMS Administrator console.
The essential element in extending hardware inventory is the use of Management Information Format files or MIF files. SMS uses MIF files to collect hardware inventory information. Hardware inventory is collected through settings specified in the SMS_DEF.MOF file and reported to the site database through MIF files. SMS also accepts custom MIF files that describe virtually any type of object or component—printers, people, concepts, asset numbers; anything that can be described with data attributes. The two methods for extending hardware inventory are modifying the SMS_DEF.MOF file and creating custom MIF files.
Modifying SMS_DEF.MOF
The SMS_DEF.MOF file is parsed by the MOF compiler on the client computer to determine what classes and properties should be collected. This file uses the CIM v.2 MOF format and is compiled into the CIM Object Manager repository. The Windows 32-bit Hardware Inventory Client Agent queries the CIM Object Manager repository and Win32 providers for inventory, as specified in SMS_DEF.MOF. The Windows 16-bit Hardware Inventory Client Agent reads the SMS_DEF.MOF file directly to determine what hardware inventory data should be collected. As a result hardware inventory files are created and sent to the site database. SMS hardware classes and properties of classes can be enabled or disabled by editing the SMS_DEF.MOF file in the \smsdir\INBOXES\CLIFILES.SRC\HINV directory. The site server distributes the updated SMS_DEF.MOF file to the CAP and the CAP distributes SMS_DEF.MOF to client computers.
NOTE
SMS_DEF.MOF can be edited using an ASCII text editor or the MOF Manager tool on the SMS 2.0 installation CD-ROM. The MOF Manager and other tools on the SMS 2.0 installation CD-ROM are discussed in Chapter 14, "Monitoring and Troubleshooting SMS."
The code in Figure 3-9 shows the default settings for the Boot_Configuration class in SMS_DEF.MOF. The first value SMS_Report indicates whether or not the class is to be reported in hardware inventory. Since this value is set to true, the Boot_Configuration class is reported in the database and appears in the SMS Resource Explorer, as shown in Figure 3-9.
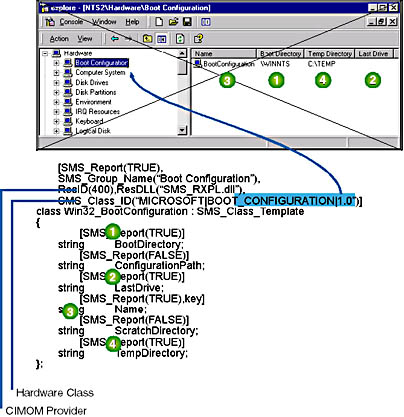
Figure 3-9. The relationship of SMS_DEF.MOF to classes and properties that appear in the Resource Explorer.
The properties or strings of the Boot_Configuration class appear below the class. Property values are collected if the SMS_Report value is set to true for the property. Notice in Figure 3-9 that the properties strings, BootDirectory, LastDrive, Name, and TempDirectory are set to true so the property names and values appear in the details pane of the Resource Explorer. When there is no value for a property, it appears blank in the Resource Explorer, as shown by the LastDrive property.
WARNING
Enabling classes and properties that report a large quantity of information increases network utilization. Test any changes you make to this file before moving it into a production environment, and configure hardware inventory to run at non-peak hours.
Creating Custom MIF Files
Two types of MIF files can be created to customize inventory. One type, which adds information to the classes and properties of a client computer, is shown in procedure 1 in Figure 3-10. The second type creates an entirely new object that is also stored in the site database and may or may not be viewed through the SMS Administrator console. This second type is shown in procedure 2 in Figure 3-10.
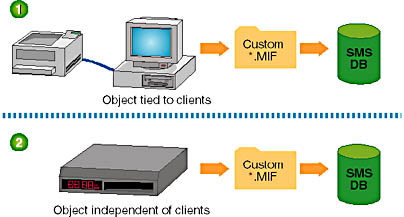
Figure 3-10. Adding custom inventory (procedure 1) to a client computer's hardware inventory data or (procedure 2) independent of client computers.
NOIDMIFs
NOIDMIF files allow the Hardware Inventory Client Agent to add additional hardware inventory classes and properties to the site database. The word "NO" is included in the name of this MIF file because the existing client computer architecture is used by this file to automatically associate it with a computer entry in the site database. After the NOIDMIF file is created, it is placed in the \windir\MS\SMS\NOIDMIF directory for processing by the Hardware Inventory Client Agent. A new class added in this way appears under the Hardware node in the Resource Explorer.
IDMIFs
IDMIFs are commonly used to add new architectures to the site database. This type of MIF file can be processed on a client computer by placing the file in the \windir\MS\SMS\IDMIF directory. Depending on the relationship created between this new architecture and the client computer architecture, data from IDMIFs may or may not appear in the SMS Administrator console.
EAN: 2147483647
Pages: 107