Understanding the Alias Provider
In Chapter 1, Overview of Windows PowerShell, we presented the various Help utilities available that show how to use cmdlets. The alias provider provides easy-to-use access to all aliases defined in Windows PowerShell. To work with the aliases on your machine, use the Set-Location cmdlet and specify the Alias:\ drive. You can then use the same cmdlets you would use to work with the file system.
| Tip | With the alias provider, you can use a Where-Object cmdlet and filter to search for an alias by name or description. |
Working with the alias provider
-
Open Windows PowerShell.
-
Obtain a listing of all the providers by using the Get-PSProvider cmdlet. This is shown here:
Get-PSProvider
-
The PSDrive associated with the alias provider is called Alias. This is seen in the listing produced by the Get-PSProvider cmdlet. Use the Set-Location cmdlet to change to the Alias drive. Use the sl alias to reduce typing. This command is shown here:
sl alias:\
-
Use the Get-ChildItem cmdlet to produce a listing of all the aliases that are defined on the system. To reduce typing, use the alias gci in place of Get-ChildItem. This is shown here:
GCI
-
Use a Where-Object cmdlet filter to reduce the amount of information that is returned by using the Get-ChildItem cmdlet. Produce a listing of all the aliases that begin with the letter s. This is shown here:
GCI | Where-Object {$_.name -like "s*"} -
To identify other properties that could be used in the filter, pipeline the results of the Get-ChildItem cmdlet into the Get-Member cmdlet. This is shown here:
Get-ChildItem |Get-Member
-
Press the up arrow twice, and edit the previous filter to include only definitions that contain the word set. The modified filter is shown here:
GCI | Where-Object {$_.definition -like "set*"} -
The results of this command are shown here:
CommandType Name Definition ----------- ---- ---------- Alias sal Set-Alias Alias sc Set-Content Alias si Set-Item Alias sl Set-Location Alias sp Set-ItemProperty Alias sv Set-Variable Alias cd Set-Location Alias chdir Set-Location Alias set Set-Variable
-
Press the up arrow three times, and edit the previous filter to include only names of aliases that are like the letter w. This revised command is seen here:
GCI | Where-Object {$_.name -like "*w*"} -
The results from this command are similar to those shown here:
CommandType Name Definition ----------- ---- ---------- Alias fw Format-Wide Alias gwmi Get-WmiObject Alias where Where-Object Alias write Write-Output Alias pwd Get-Location
-
From the list above, note that where is an alias for the Where-Object cmdlet. Press the up arrow one time to retrieve the previous command. Edit it to use the where alias instead of spelling out the entire Where-Object cmdlet name. This revised command is seen here:
GCI | where {$_.name -like "*w*"}Caution When using the Set-Location cmdlet to switch to a newly created PSDrive, you must follow the name of the PSDrive with a colon. A trailing forward slash or backward slash is optional. An error will be generated if the colon is left out, as shown in Figure 3-1. I prefer to use the backward slash (\) because it is consistent with normal Windows file system operations.
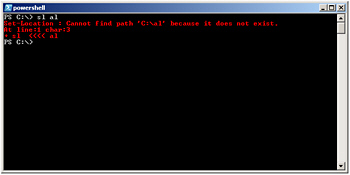
Figure 3-1: Using Set-Location without : results in an error
EAN: 2147483647
Pages: 128