Renaming a Project
There’s no way provided in the Project Web Access interface to change the name of a project in the Project Server database. In order to accomplish this, you need to make a file backup of the project, delete the original plan and data from the server, and then import the project back into the enterprise under a new name. Once you have the plan back in the database, you republish all the assignments to restore assignments to the timesheets. Before you begin these steps, go to STS administration, navigate to Manage subwebs, and record the subweb number for the project you’re about to delete. Once you’ve done that, here are the individual steps you’ll need to perform:
-
In Project Professional open the plan you want to rename. Select File
 Save As, which opens the Save to Microsoft Project Server dialog box shown in Figure 17-32. Click the Save as File button.
Save As, which opens the Save to Microsoft Project Server dialog box shown in Figure 17-32. Click the Save as File button. 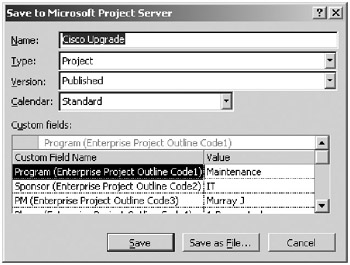
Figure 17-32. The Save to Microsoft Project Server dialog box -
The Save As File dialog box displays as shown in Figure 17-33. Select the option to save currently loaded global items.
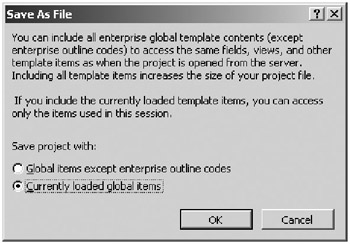
Figure 17-33. The “Save project with” options in the Save As File dialog box -
Give the file a new name in the Save As dialog box, as shown in Figure 17-34.
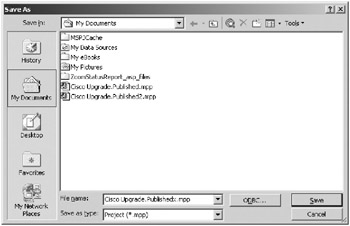
Figure 17-34: . Give the file a new name in the Save As dialog box. -
Log onto Project Web Access as an administrator and select Admin
 Clean up Microsoft Project Server database. Scroll to the bottom of the page, select the Projects and To-do Lists option, and leave the “Delete the SharePoint subweb for the specified project” check box deselected. Accept the delete to continue, as shown in Figure 17-35.
Clean up Microsoft Project Server database. Scroll to the bottom of the page, select the Projects and To-do Lists option, and leave the “Delete the SharePoint subweb for the specified project” check box deselected. Accept the delete to continue, as shown in Figure 17-35.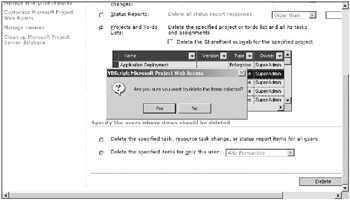
Figure 17-35. The clean up Microsoft Project Server database after delete project action -
The system redisplays the page when it completes deleting the record.
-
In Project Professional, select Tools
 Enterprise Options
Enterprise Options  Import project to enterprise. Click the Next button on the welcome screen. Select the file you saved in step 3 and click Import. The Import Projects Wizard initial screen displays, as shown in Figure 17-36. In the figure, I’ve renamed the project Cisco Router Upgrade from its former title, Cisco Upgrade. Did I really go through all this to add the word “Router” to the name?
Import project to enterprise. Click the Next button on the welcome screen. Select the file you saved in step 3 and click Import. The Import Projects Wizard initial screen displays, as shown in Figure 17-36. In the figure, I’ve renamed the project Cisco Router Upgrade from its former title, Cisco Upgrade. Did I really go through all this to add the word “Router” to the name? 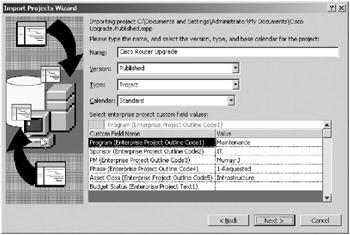
Figure 17-36. The first page of the Import Projects Wizard -
In the next screen (see Figure 17-37), the system maps all the resources in the plan to the enterprise resources. In other words, it maps the resources back to themselves.
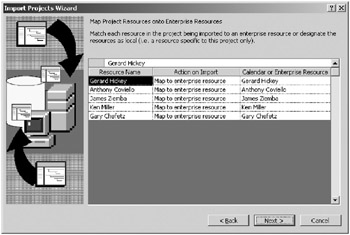
Figure 17-37. Mapping resources in the Import Projects Wizard -
Because I covered the Import Projects Wizard in Chapter 12, I’ll skip to the end at this point. After completing the import process, you close and reopen the plan from Project Server. Go to Collaborate
 Publish
Publish  Republish Assignments and republish all the assignments in the plan.
Republish Assignments and republish all the assignments in the plan. -
Now you have one remaining chore: You need to resolve the documents and issues library. The newly imported project has its own newly created blank subweb using its new unique project ID. Remember that I chose not to delete the subweb when I deleted the previous version of the project. What I now do is, using an administrator logon in Project Web Access, navigate to Manage SharePoint Team Services subwebs as shown in Figure 17-38. Highlight the new project in the grid and click Edit Subweb address on the toolbar above the grid.
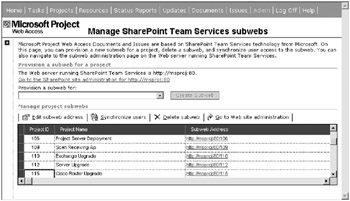
Figure 17-38. Editing the subweb address in the “Manage SharePoint Team Services subwebs” page -
The Edit Subweb Address dialog displays. Enter the old project number here, as shown in Figure 17-39. I entered 105 instead of 115 to redirect the new project to a previously created team site. Click Ok when you’re ready to record the changes.
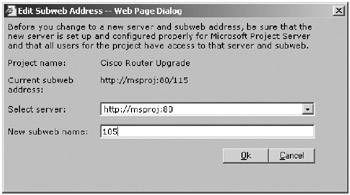
Figure 17-39: . The Edit Subweb Address dialog box
The new project now points to the old SharePoint team site. At this point, you can go to the SharePoint Web administration site you explored at the beginning of this chapter and delete the subweb that the system created for the newly imported project.
The preceding is what it takes to make a change to a project name in Project Server. I included this section so that you can see how to use the various administrative interfaces you’ve learned about in concert to achieve certain tasks that aren’t provided for in the default administration interface.
EAN: 2147483647
Pages: 185