Chapter 16: Viewing and Analyzing Resource and Project Information
Your new Project Server implementation is now active with projects and resources. You and your resources are tracking project progress by updating timesheets and sending updates on a periodic basis. It’s now time to learn how to take advantage of the views and analysis features that provide useful information to drive your project decision-making into the future. (You may want to photocopy this chapter for your end users.)
Working in the Resource Center
Reached by clicking Resources in the main navigation menu in Project Web Access, the Resource Center displays all resources available in the enterprise resource pool. The default display, shown in Figure 16-1, lists all resources in the system. You can edit some resource details through the interface, link to the Analyzer to examine resource information in more depth, or view resource assignments from this page.
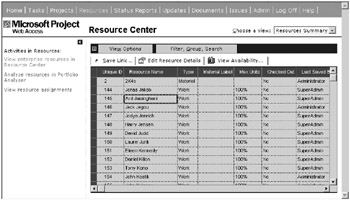
Figure 16-1. The Resource Center default view
In the upper-right corner of the page, the “Choose a view” selector allows you to select any view defined in the system for the Resource Center. The view shown in Figure 16-1 is the only view included in the Resource Center by default. Highlight a resource and then click Edit Resource Details in the toolbar to edit details for the selected resource. Clicking the link displays the view shown in Figure 16-2. You may edit only custom enterprise fields that you designed for your resource pool through this page.
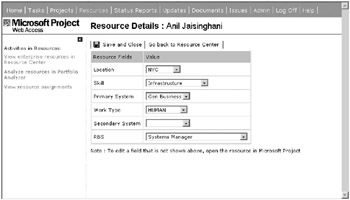
Figure 16-2. Edit resource details.
Viewing Resource Availability
Highlighting one or more resources and then clicking the View Availability link in the toolbar opens the View Resource Availability view shown in Figure 16-3. Select or deselect a resource to show or hide the graph line for that resource. The graph line for each resource is a unique color, making it easy to identify in the view, but this may not be very readable here in black-and-white print. Change the date range of the view using the date tool in the toolbar. Expand View Options to broaden or narrow the date window, thereby changing the scale of the graph. Select the information you want to display in the graph from the “Choose a view” pick list:
-
Assignment Work by resource
-
Assignment Work by project
-
Remaining Availability
-
Work
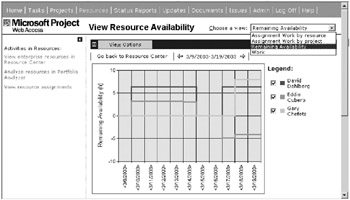
Figure 16-3. View the remaining availability for selected resources.
Selecting the “Assignment Work by project” option changes the view to show both project work assigned and remaining availability, as shown in Figure 16-4. This view makes the most sense when you’re viewing data for one resource only. You can selectively change the graph by selecting and deselecting the projects that the resource is assigned to.
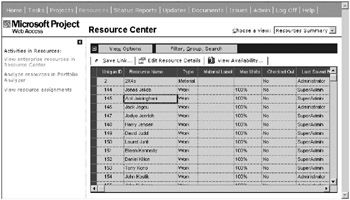
Figure 16-4. View the assignment work by project.
Viewing Resource Assignments
Selecting the “View resource assignments” link from the Resource Center Activities menu displays the “View resource assignments” view shown in Figure 16-5. The view renders with a Gantt chart display sorted by resource and then by project. By default, the Summary view is the only available view in the Assignments section unless you’ve added views through the Manage views interface. Notice that the task indicators you’ve previously seen in the Timesheet and Updates views also appear in this view. This isn’t surprising inasmuch as the Assignments view is your window into user assignments and timesheet information. You can link documents and issues to tasks through this view in exactly the same way you did through the Timesheet and Updates views.
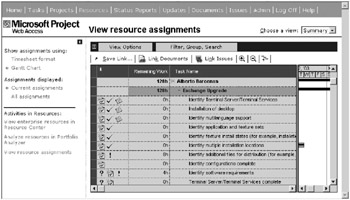
Figure 16-5. The “View resource assignments” view
Click the Filter, Group, Search tab in the view to set a custom filter or change the grouping. In Figure 16-6, I selected a custom filter opening in the More Filters dialog box shown. In the example I set the filter to show a specific resource.
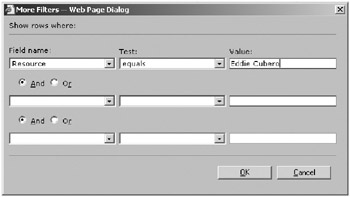
Figure 16-6. Set the filter in the More Filters dialog box.
The resulting view, shown in Figure 16-7, displays data for only the selected resource.
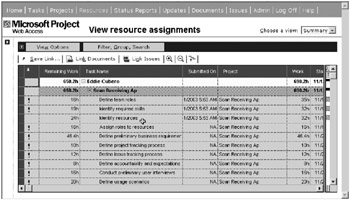
Figure 16-7. View assignments for one resource only.
Click the Save Link button on the toolbar to save a link to the view with any custom grouping you’ve applied. Enter a name for your new link in the Save Link dialog box shown in Figure 16-8. The system doesn’t save filtering information in this view; it saves only grouping information. A Saved Links section appears in the upper-left navigation once you click Save.
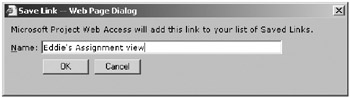
Figure 16-8. The Save Link dialog box
Any view area for which you’ve created links also displays a new menu item in the Activities area. “Organize your saved links” is added to the menu selections. Clicking this selection displays the “Organize your saved links” page, as shown in Figure 16-9. This behavior applies to any views area that offers saved links. Delete or modify your links from this page. Deleting a link can’t be undone.
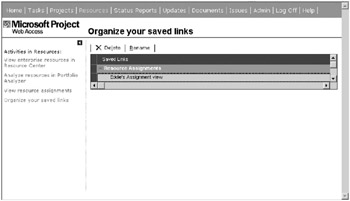
Figure 16-9. The “Organize your saved links” page
EAN: 2147483647
Pages: 185