Working in the Project Center
The Project Center is the distribution hub for project information access and analysis in Project Web Access. The Project Center home page expresses portfolio-level views, and you can click a project from any Project Center view in order to access detailed project views that allow you to drill down into project detail.
You access core Project Server analysis features from the Project Center. You’ll find both Analyzer views and Portfolio Modeler links on the Project Center Activities menu. Rounding out the activities in the Project Center are links for creating and managing to-do lists in Project Web Access. To-do lists are driven by SharePoint Team Services and offer what you might consider task management “lite.”
Using Project Center Views
The Project Center home page is your primary source for two-dimensional presentation of your project portfolio. The system provides four standard views, all of which display a Gantt chart. In the figures included in this section, I minimized the amount of screen used by the Gantt chart.
-
Summary: This view displays project vital statistics including start, finish, percent complete, total work, and project owner. (See Figure 16-10.)
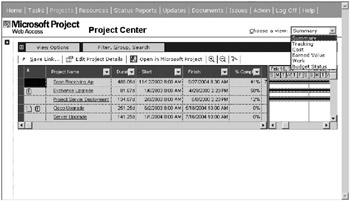
Figure 16-10. The Project Center Summary view -
Tracking: This view displays start, finish, actual start, actual finish, baseline start and finish, percent complete, duration, actual duration, remaining duration, actual cost, and actual work. (See Figure 16-11.)
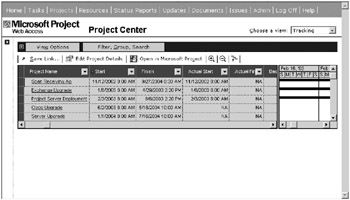
Figure 16-11. The Project Center Tracking view -
Cost: This view displays fixed cost, cost, actual cost, baseline cost, cost variance, remaining cost, and start and finish dates. (See Figure 16-12.)
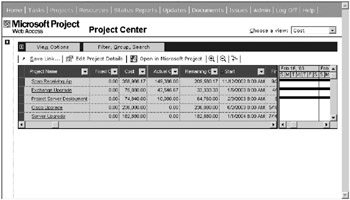
Figure 16-12. The Project Center Cost view -
Earned Value: This view displays calculated earned value at the project level, including BCWS, BCWP, ACWP, VAC, schedule variance, cost variance, and baseline cost, as well as start and finish dates. (See Figure 16-13.) Note that no baselines are set on the sample projects in the figure. Consequently, some totals are incorrect or missing.
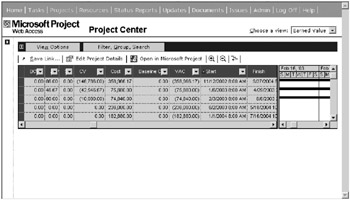
Figure 16-13. The Project Center Earned Value view
In addition to the standard views, each view that you add to the Project Center also shows up in the view pick list in the upper-right corner of the page. The Project Center is a great forum for the use of graphical indicators. It begs for them. Figure 16-14 is a view created for a Microsoft demo database called A Datum. This is the A Datum Executive Summary view, which displays two columns of red, yellow, and green stoplight icons for budget and schedule performance.
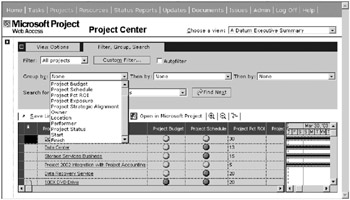
Figure 16-14. A custom Project Center view with a partial Group by pick list exposed
Notice in the figure that I have the Filter, Group, Search options expanded and the Group by field pick list pulled down. All the fields in the list except for Start and Finish are custom fields. All custom fields that I added to the view are eligible to group by. Using the example data, it wouldn’t make sense to group by the Project Pct ROI field, but grouping by Owner, Location, Performer, and Project Status is very likely to yield added insight.
When I apply the project owner as the group by in Figure 16-15, Chris Preston’s Project Schedule field indicators are all red and Judy Lew’s second and third projects show red as well. How would seeing this make you feel if you were Chris or Judy? Recognize that this is powerful stuff. The fact that these two project managers handle the lion’s share of the difficult projects from an exposure perspective, in theory, suggests to me a more systemic resource availability or performance issue in the enterprise.
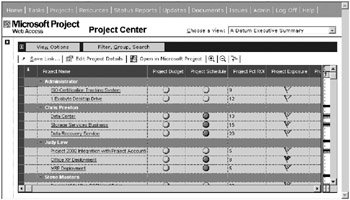
Figure 16-15. Add one level of grouping and viola!
You can use filtering as previously described under Resource Center views; however, you can’t save filtering when you use the Save Link feature. The Save Link feature is a dandy way for individual users to save preferred groupings for Project Center views. If you need to provide prefiltered data to the Project Center, your best option is to use the built-in filters available when you create and modify Project Center views. See Chapter 12 to learn about building views.
Editing Project Details and Opening Projects
When you click into any single project field, the grid marks it for selection except the Project Name field, which contains a link that navigates you to detailed project views. Once you’ve selected a single project, clicking Edit Project Details displays the Project Details page for the current project. All applicable enterprise project fields and outline codes are displayed and editable through the interface shown in Figure 16-16 if you have the correct permissions. Enterprise project fields are the only project-level information that you can edit through Project Web Access.
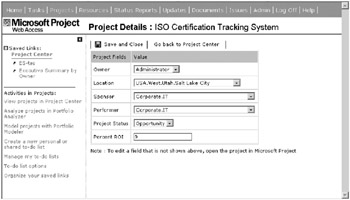
Figure 16-16. Edit project details through Project Web Access.
Clicking the Open in Microsoft Project link on the toolbar launches Microsoft Project Professional, if it isn’t already started, and checks out and loads the project you selected in the grid. After completing the logon ritual according to the preferences you set, you can proceed to edit your project.
| Tip | Because you can access Project Center views in the Project Professional interface, you can use the Open in Microsoft Project feature to build views to help users locate files in a very large portfolio. The file open feature doesn’t provide grouping or filtering capabilities, whereas Project Center views do. |
Working with Detailed Project Views
Clicking the Project Name field in the grid of any Project Center view takes you to the View a Project page. The system remembers which detailed view you selected the last time you visited and defaults to that when you select a project. Project views come in three basic flavors: tasks, assignments, and resources. You get 19 views to use out of the box. In order of appearance in the “Choose a view” pick list, they are as follows:
-
Tasks Summary
-
Tasks Top-Level
-
Tasks Detail
-
Tasks Leveling
-
Tasks Tracking
-
Tasks Cost
-
Tasks Earned Value
-
Tasks Schedule
-
Tasks Work
-
Assignments Summary
-
Assignments Detail
-
Assignments Tracking
-
Assignments Cost
-
Assignments Earned Value
-
Assignments Work
-
Resources Summary
-
Resources Cost
-
Resources Work
-
Resources Earned Value
Like Project Center views, you can use the Save Link feature to save your preferred groupings of these views. Figure 16-17 shows the Assignments Summary view with grouping applied by resource name. Note also that the “Choose a view” pick list is expanded. Use the plus sign (+) and minus sign (–) magnifying glass icons to change the timescale of the Gantt chart in the display. You can walk a scale from 15-minute intervals to years. The small connected-task icon on the toolbar is a navigational tool that shifts the Gantt display to the record selected in the grid.
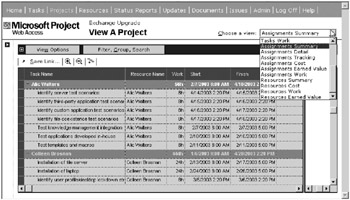
Figure 16-17. The Assignment Summary view grouped by resource name
Working with To-Do Lists
To-do lists provide an informal task management tool. They provide a flexible forum for managing task work that’s significant enough that you want to formally record it but not formally manage it. Although tasks created on to-do lists are displayable in the timesheet, they can’t accept progress reporting. As shown in Figure 16-18, clicking “Create a new personal or shared to-do list” from the Activities menu takes you the “Create a new personal or shared to-do list” page.
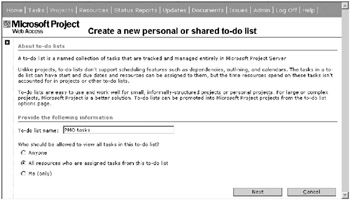
Figure 16-18. The “Create a new personal or shared to-do list” page
To create a new to-do list, follow these steps:
-
Enter a name for your new to-do list. I entered PMO tasks .
-
Select the access rule to apply from Anyone, All resources who are assigned tasks from this to-do list, or Me (only) by selecting the corresponding radio button. Click Next to continue.
-
The “Create a new task” page, which links to the tasks area of Project Web Access, displays as shown in Figure 16-19. This version of the page is specific to creating tasks for to-do lists. Insert and delete tasks in the grid using the corresponding tools on the toolbar. Note that you can assign a resource to a task by selecting from a pick list as shown in the figure.
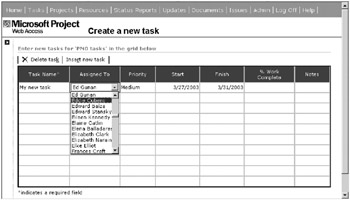
Figure 16-19. Create new to-do list tasks. -
Click “Create new tasks” to complete your entries. The system accepts and saves your entries and displays the “Manage my to-do lists” page shown in Figure 16-20. Notice that to-do lists are represented as groupings of tasks in this view. You can also access this view directly by clicking the “Manage my to-do lists” link on the Project Center Activities menu. Notice the icons in the indicators column in the display. The stacked clipboards icon indicates it’s a to-do list task. The other indicator visible indicates that the to-do task is a new assignment using the icon used in the Timesheet view. To insert notes, click the Insert Notes link in the toolbar. Clicking the New Task(s) button at the top of the page takes you to the “Create a new task” page you saw previously in Figure 16-19.
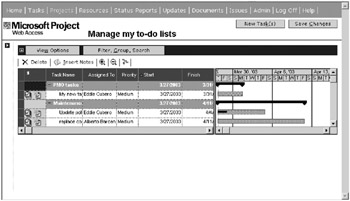
Figure 16-20. The “Manage my to-do lists” page
The remaining to-do list menu selection on the Project Center Activities menu is “To-do list options.” Clicking this selection opens the “To-do list options” page shown in Figure 16-21. The following are the selections on this page:
-
Rename this to-do list allows you to change a to-do list name.
-
Transfer this to-do list allows you to transfer ownership of the to-do list to another system user by selecting his or her name from a pick list.
-
Promote this to-do list to a project opens Project 2002 Professional if it’s not already open and writes all the tasks and resource information in the to-do list into a new project file that you can then save to Project Server.
-
Permanently delete this to-do list allows you to delete a to-do list.
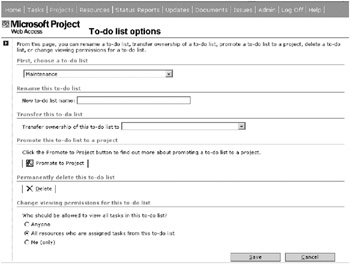
Figure 16-21. To-do list options
Note that you first select a to-do list by name from the to-do list pick list and then apply one of the previously listed actions to the list. These are simple functions and don’t require much more in-depth examination.
Organizing Your Saved Links
Now that you’ve created some to-do lists and some saved view links, the view you get of the Project Center has changed to reflect these additions. In Figure 16-22, notice that there’s now a Saved Links section above the Activities menu on the Project Center home page. You should also take note that there’s a new menu selection that you haven’t seen before: “Organize your saved links.” In the figure, I expanded the View Options tab to show you the check box for displaying to-do lists in the particular Project Center view. To-do lists are now displayed in the Project Center view as well.
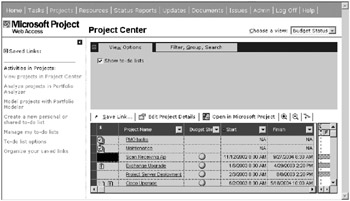
Figure 16-22. The Project Center home page displaying to-do lists along with projects
Clicking the “Organize your saved links” menu selection displays the “Organize your saved links” page shown in Figure 16-23. You can either rename a link from here or delete it entirely. Select the link name in the grid that you want to take an action on, and then click the appropriate button for your selection.
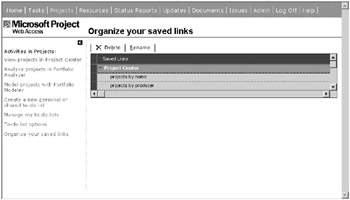
Figure 16-23. The “Organize your saved links” page
Using Portfolio Analyzer Views
Portfolio Analyzer views are always custom to the organization, as they’re most useful for viewing project data by specific-to-the-business dimensions. Once you’ve created the first Analyzer view, the Portfolio Analyzer selection in the Project Center becomes active. As a casual user, selecting a view is as easy as choosing it from the pick list in the upper-right corner of the screen.
Using the views dynamically works exactly like creating an Analyzer view. You can literally delete everything from a view that you open and start again as if you were creating a brand-new view. Nothing is unchangeable. If it weren’t for the fact that you can’t save the changes you make, you’re essentially enabled the same way as you are when you’re creating the views. Therefore, I refer you to the section on building Analyzer views in Chapter 12.
Using the Portfolio Modeler
The Portfolio Modeler provides a workspace for “what-if” analyses for making changes to staffing and timelines for plans. It features a resource optimization engine driven by parameters you define through its interface. You build models to explore scenario-based scheduling alternatives by comparing them to each other.
To launch the Portfolio Modeler, click the “Model projects with Portfolio Modeler” link on the Project Center Activities menu. The “Model projects with Portfolio Modeler” page displays as shown in Figure 16-24.
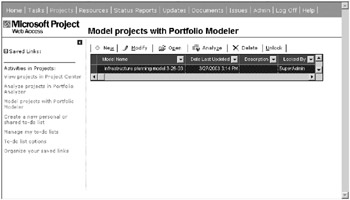
Figure 16-24. The “Model projects with Portfolio Modeler” page
In the figure, only one existing model appears in the grid. All of the functions activated from this page are on the toolbar above the grid:
-
New launches a series of steps to create a new project.
-
Modify allows you to make changes to the existing model you select in the grid.
-
Open allows you to open an existing model.
-
Analyze compares resource demand and availability in the model’s plans.
-
Delete permanently removes a model from the system.
-
Unlock resets a locked model the way checking in resources and projects restores availability of the records for editing.
Creating a New Model
Clicking New redisplays the page with data entry fields, as shown in Figure 16-25. Enter a name for your new model and select the projects that you’d like to include in your model by selecting them on the left pane and moving them to the right using the Add button.
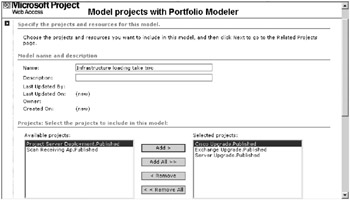
Figure 16-25. Give your model a name and select the projects to consider.
Scroll down the page, as shown in Figure 16-26, and select the resources considered in your new model. You have three choices: You can use the resources that already have assignments in the selected projects, you can select an RBS level at which the system should consider resources, or you can choose your specific resources by selecting them on the left selection pane and moving them to the right pane. In the figure, I’ve selected an RBS level, opening it up to the system to select a resource pool and potentially ignore the current assignments.
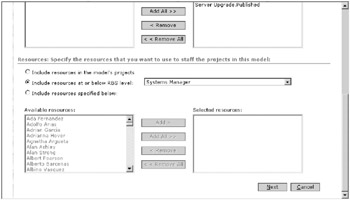
Figure 16-26. Specify the resources for use in the model.
Clicking Next takes you to the related projects page. Similar to the Resource Substitution Wizard discussed in Chapter 13, the system identifies other projects in the system with direct and indirect relationships to the plans you selected and displays them as shown in Figure 16-27. Like the Resource Substitution Wizard, one of the relationships the system identifies is sharing resources with one of your selected plans. It will highlight an indirect relationship when a project plan shares resources with a plan that shares resources with one of your selected model plans. In the figure, I didn’t select either project with a direct relationship to projects in my model.
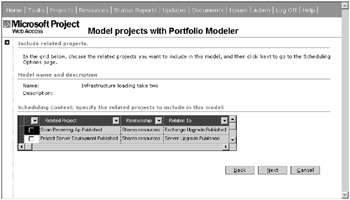
Figure 16-27. Select related projects to include in your new model.
The next step in defining your model is to set scheduling options, as shown in Figure 16-28, the page that displays after you click Next in the previous screen. You can set priority, select a scheduling option, and change project start dates in the fields in the grid. Setting relative priorities determines which project the modeler will give preference to when resolving contention for resources within the resource selection scope.
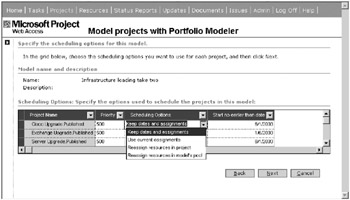
Figure 16-28. Set scheduling options, priorities, and start-date thresholds.
The scheduling options visible in the pick list in the figure allow you to select the scheduling behavior for each included project:
-
Keep dates and assignments indicates to the modeler not to change dates and assignments in the project for which it selected. The system won’t optimize dates or reassign resources to assignments.
-
Use current assignments keeps the current assignments in the plan as set, but allows the modeler to change dates and attempt to resolve overallocated resource assignments.
-
Reassign resources in project instructs the modeling engine that it may reassign resources from the specific project only. The modeler substitutes resources based on capacity and skill if the system is able to optimize the schedule in so doing.
-
Reassign resources in model’s pool allows the modeler to use resources included in the virtual resource pool formed by the combination of resources in the model’s projects and resources included based on the combination of this selection and the steps you took in specifying resources for the model.
Start no earlier than dates allow you to set a threshold date before which the modeler doesn’t attempt to reschedule the project. You can use any combination of dates here. Clicking the down arrow in the field opens a date picker.
Opening Your New Model
After you complete your entries to create the new model, the system returns to the “Model projects with Portfolio Modeler” page. Your new model now appears in the grid. If you need to refresh your memory, refer back to Figure 16-24. The model I created takes two projects, a router upgrade project scheduled to start in June 2003 and a server upgrade project scheduled to start in January 2004, and asks the question, can these be moved up to April 14, 2003? To examine the model results, open your new model. Figure 16-29 shows the model I created.
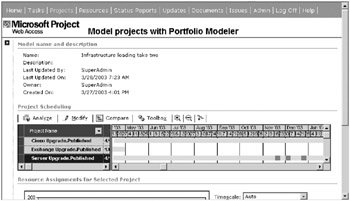
Figure 16-29. An open model
In the figure, I dragged the divider bar in the grid to the left to give myself maximum view of the chart area. The bar colors display green, yellow, or red. In the figure, all of the bars are green except for three periods in November and December 2003 for the Server Upgrade, which display red. The colors indicate overallocation of resources or lack thereof as follows:
-
Green indicates that there are no resource overallocations occurring during the time period spanned.
-
Yellow indicates that there are resources that are overallocated, but there are no overallocations 10% or greater over availability.
-
Red indicates that there are resources overallocated at a rate of 10% or more.
In this case, the results are clear that, indeed, both projects can have their start dates moved up from a resource availability perspective. Mostly this is because my demo resource pool contains more than 300 resources, yet I’ve added only a handful of projects to the system. Don’t expect such gratifying results when you try this at work. Looking at the bars in the figure with the three red segments in the Sever Upgrade plan only tells me that the red bars likely represent preexisting overallocations in the selected project plan. If these trouble spots were the result of resource contention between the Server Upgrade and the Cisco Router Upgrade, I’d expect to see corresponding trouble spots in the Cisco plan. In this case, both project plans share resources with the Exchange Upgrade project, but not with each other. As you can also see, the partial month overlap between the Exchange project and the other two doesn’t cause resource contention problems.
Scroll down to reveal the Resource Assignments for Selected Project section of the page shown in Figure 16-30. This section of the page allows you to look at resource loading in the project to help you pinpoint the trouble spots. Use the Timescale selector, shown expanded in the figure, to set the timescale on the chart. Use the “Select the name” pane to select an individual resource to graph or a group of them using the Shift and Ctrl keys. Click the Refresh button to redisplay the graph based on any selection changes that you make.
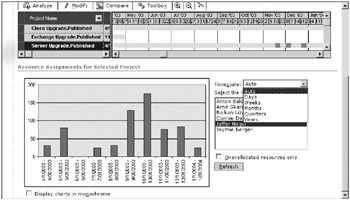
Figure 16-30. The Resource Assignments section of the model
Modifying Your Model
Whether you select Modify from the “Model projects with Portfolio Modeler” home page or you select it from the toolbar in the single model display shown in the previous two figures, the result is the same series of screens you worked through when you created your model. In other words, refer back to the “Creating a New Model” section of this chapter to learn the steps for modifying one.
Modifying Your Model with the Portfolio Model Property Toolbox
Clicking the Toolbox icon in the previous screen opens the Portfolio Model Property Toolbox dialog box shown in Figure 16-31. You can’t change the name of the model using this dialog box, but you can change almost every parameter in the page-by-page modify process. In this case, you must first select a project in the grid (refer back to Figure 16-29) before you click Modify. I changed the parameters to allow the modeler to make reassignments of resources using all the resources in the model and clicked the Apply button each time.
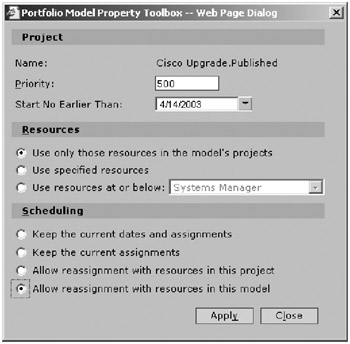
Figure 16-31. The Portfolio Model Property Toolbox dialog box
After I applied my changes, things changed quite a bit in my model, as shown in Figure 16-32. Allowing the system to make reassignments across the Cisco Upgrade and Server Upgrade projects indicates that I can complete both projects by mid-September 2003, whereas earlier both projects were completing well into calendar year 2004. You can also see that the system combined the teams. With only the Server Upgrade project selected in the figure, the list of resources has grown.
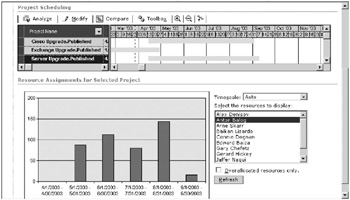
Figure 16-32. Displaying the model after making changes using the Portfolio Model Property Toolbox
Analyzing Your Model
Clicking Analyze on the toolbar displays the “Model project with Portfolio Modeler” in another incarnation, as shown in Figure 16-33.
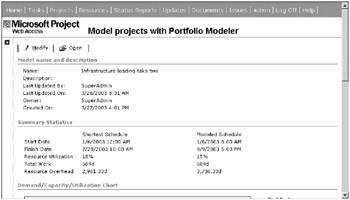
Figure 16-33. Analyze the model description and summary statistics.
At the top of the display are the model’s vital statistics, including ownership and creation and modification information:
-
Name
-
Description
-
Last Updated By (user)
-
Last Updated On (date)
-
Owner
-
Created On (date)
The Summary Statistics are display data for the shortest possible schedule given the current set of parameters and the optimized schedule that the system is proposing. For both scenarios, the following display:
-
Start Date
-
Finish Date
-
Resource Utilization
-
Total Work
-
Resource Overhead
Resource utilization refers to the percentage or resource demand versus the available capacity. Resource overhead refers to spare capacity in the model. In other words, resource overhead is the total availability of all resources less the workload prescribed in the projects contained in the model. In the example, the modeled schedule finishes more than a month later than the shortest possible scenario. A manager, given these alternatives, might base a decision to go with the modeled schedule in order to preserve greater resource availability for other work.
Scroll the page down to bring the chart shown in Figure 16-34 into view. The chart maps demand, capacity, and utilization. You can restrict the display using skill profiles or change the timescale of the display to days, weeks, months, quarters, and years besides the default Auto selection.
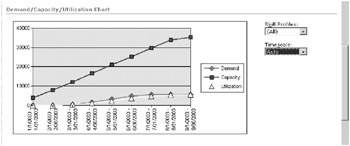
Figure 16-34. A demand, capacity, and utilization chart
Scroll to the bottom of the page to view the summarized scheduling options, as shown in Figure 16-35. Here the system enumerates the teams based on the selected scheduling options.
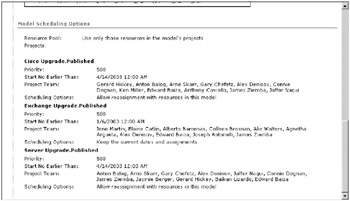
Figure 16-35. Review the scheduling options and team structures for the model.
Comparing Models
Clicking the Compare link on the model toolbar displays the models to be displayed in the Portfolio Modeler selection page shown in Figure 16-36. In the example, I’ve selected the two versions of the model to compare. The systems displays all models that a user has access to in this display.
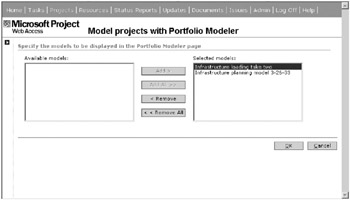
Figure 16-36. Select models to compare.
Clicking OK displays the Portfolio Modeler page with the combined details of the two models.
Scrolling further down the page reveals the Resource Assignments section, which now responds to all versions of the schedules in the grid, as shown in Figure 16-37. Use the tool the same way you used it in previous displays, selecting a project in the grid and a resource in the selection pane below.
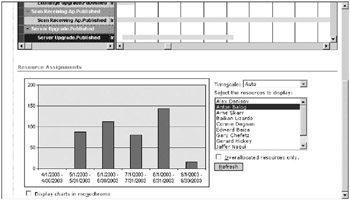
Figure 16-37. Resource Assignments in the combined model display
The Portfolio Modeler can answer high-level “what-if” questions, but it never quite reveals all its secrets. I can’t take the results of the model and now say great, let’s go with it, push a button, and the projects get updated. Instead, armed with the information that by combining the resources on the two projects, I can create a schedule as short as the one revealed by analyzing the model or get the results of the modeled scenario. To change the plan approach, I must now open the Resource Substitution Wizard, combine the teams of the Cisco Upgrade and Server Upgrade projects through the selection options, and then run the wizard. Remember that you can save the changes suggested by the Resource Substitution Wizard to a file or update the plans directly. You can’t use the modeler’s output outside the modeler interface.
EAN: 2147483647
Pages: 185