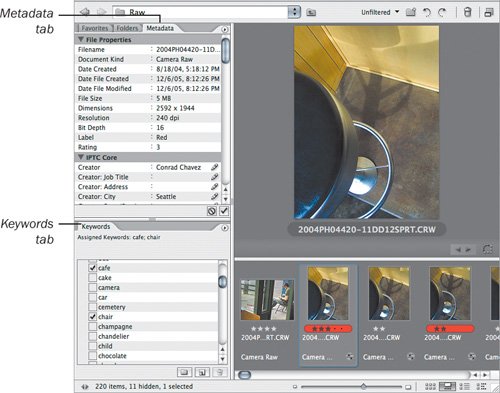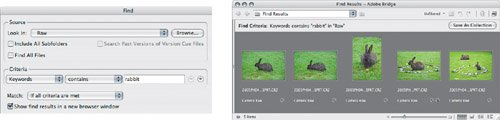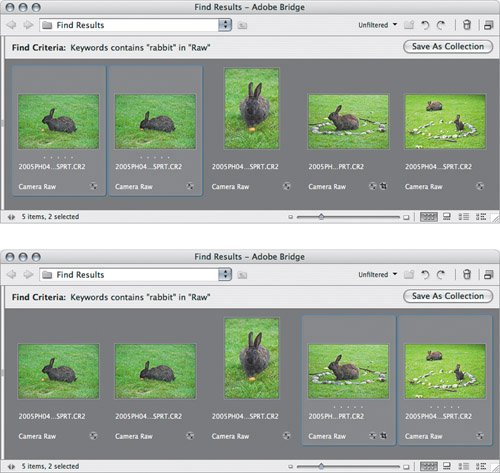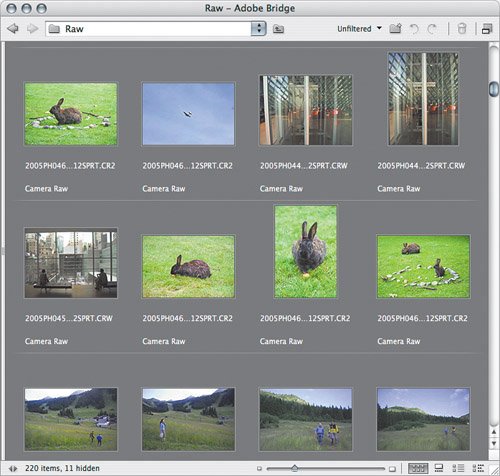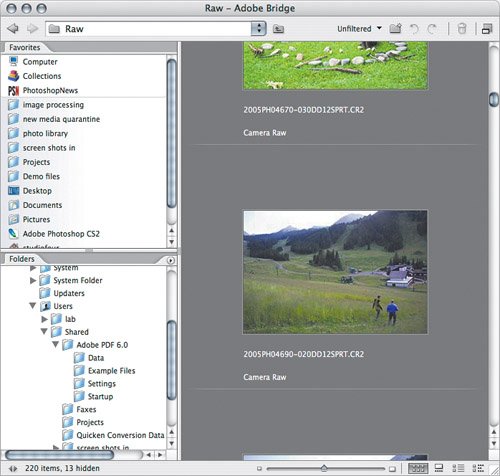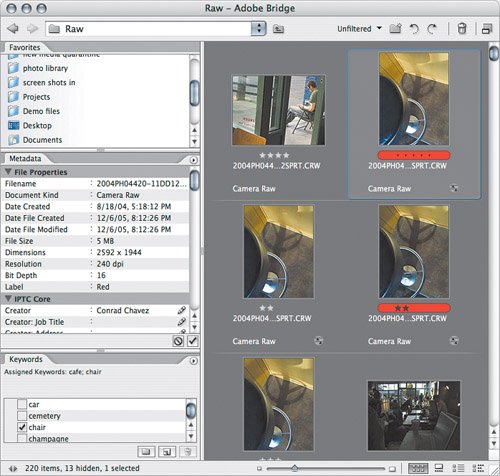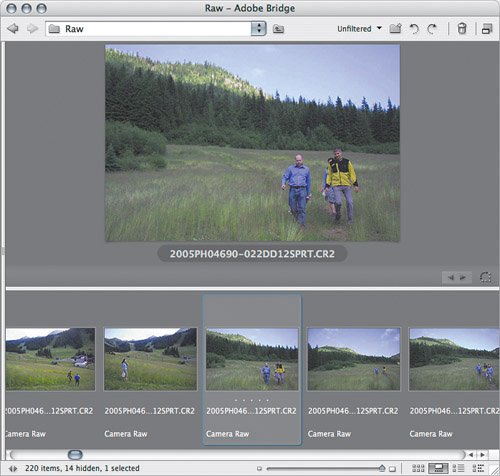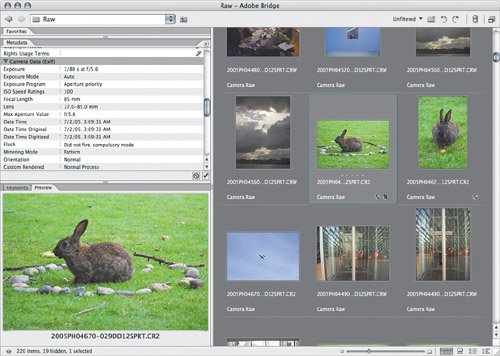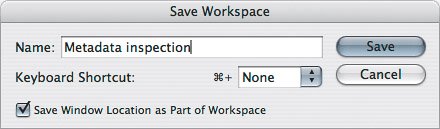| Although Adobe Bridge browser windows are useful just the way they first appear, they're quite configurable. Feel free to change the way the window looks so that it best serves the task you're trying to accomplish. If more than one browser window would be useful to you, choose File > New Folder to open additional browser windows to view different folders, or even to view different views of the same folder. If these Bridge concepts don't sound familiar to you, read on for ways that Bridge can benefit your workflow. Touring the Bridge Work Area You'll use Bridge more efficiently if you're familiar with the main areas of a browser window. The main area of a browser window is a view of a folder on disk and the files and folders inside it. Being able to look at a list of files and folders isn't that special; you can do that using your normal desktop, after all. What Bridge brings to the party is the ability to connect your files and folders directly to features that let you process those files efficiently. Let's take a look at where those features are in the Bridge work area (Figure 6.2): Figure 6.2. 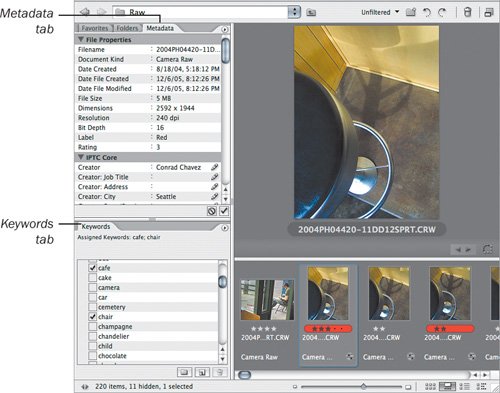
In the Label menu, you can rate selected files and assign colored labels to them. In the Tools menu, you can apply a range of processes to the selected files. While you can apply Tools menu commands to one file, they're really intended as batch processescommands that accelerate your work by processing a large number of selected files, such as an entire photo shoot. The Tools menu is one place where Bridge integrates heavily with Photoshop and also with Adobe Illustrator and Adobe InDesign, because some of the commands send selected files straight to those programs, and in addition, process the files using specific Photoshop or Illustrator features or actions. For example, you can use Bridge to select 20 files and through the Tools menu have Photoshop create a contact sheet from all 20 files. In the Metadata tab, you can annotate files with information such as a copyright notice or caption. In the Keywords tab, you can annotate files with keywords, which you can later use when searching for files.
Because the first step in using Bridge is selecting a specific folder or file, a browser window gives you several ways to view the folder or file you want to see: To view a folder or file that's buried deep within many other folders, use the tree view in the Folders tab to dig quickly through many levels of a disk. If the folder or file you want is already visible on the desktop, just drag the folder or file icon onto the Bridge Dock icon on Mac OS X, or to the Bridge application workspace in Windows XP. The icon you drag opens in a new browser window. If you recently viewed a folder in Bridge, look for its name in the pop-up menu at the top of a browser window, in the section of the menu marked Recent Folders. If you know you'll want to see a particular folder often in the future, select it and choose File > Add Favorites. After that, you'll be able to see it in the Favorites tab, or in the Favorites section of the pop-up menu at the top of a browser window.
Optimizing a Bridge Window Once you've got the right folder in view, you might want to adjust the browser window you're using to view the folder, to make it work better for the task at hand. Luckily, Bridge makes it easy to adjust its windows. A good place to start is to choose Window > Workspace and choose a command from the Workspace submenu: To see thumbnails of files in a folder, choose Light Table (Figure 6.3,). This command is a quick way to get a visual overview of folder contents by hiding everything except file thumbnails. Figure 6.3. 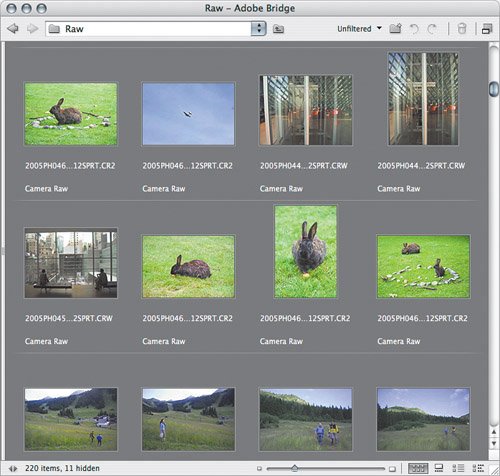 To get to a folder quickly, choose File Navigator (Figure 6.4). This view displays just the Favorites tab, the Folders tab, and file thumbnails. Figure 6.4. 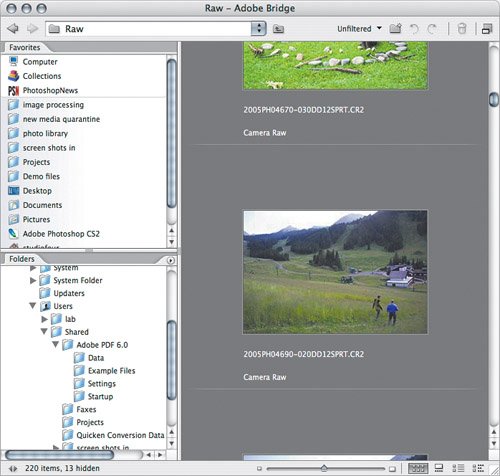 To concentrate on entering or viewing image metadata, choose Metadata Focus (Figure 6.5). This view displays the Favorites, Metadata, and Keywords tabs along with the file thumbnails. Figure 6.5. 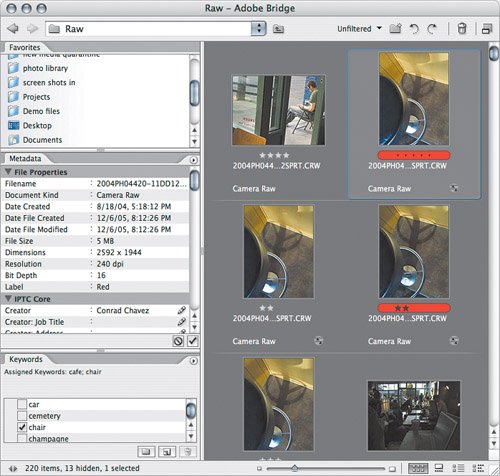 To inspect individual files visually, choose Filmstrip Focus (Figure 6.6). This view displays only files, but the twist is that it displays a large preview of the currently selected file. Figure 6.6. 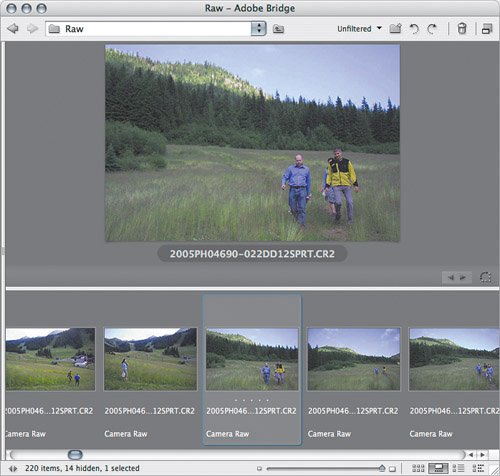
I'm about to tell you how to fine-tune these views, but I wanted to point out the Workspace menu choices first because they are already task optimized and are therefore a good starting point for your own window customizations. When you want to adjust a browser window, and the built-in workspaces don't quite get you there, you've got these options: Choose a command from the View menu (except for the first two, Compact Mode and Slide Show). The second section of the View menu changes how files and folders display, without changing the panel arrangement. The third section of the View menu controls which panels are visible. Manually arrange the parts of a browser window by dragging its dividers and by dragging tabs from one browser window pane to another.
By controlling both the displayed features and the arrangement of tabs and panes, you can reconfigure a browser window to fit the different phases of your workflow.  | If you want to see more file and folder thumbnails in a browser window but you don't want to make them any smaller, choose View > Show Thumbnail Only to hide the text under the thumbnails. This is a good solution if you can easily tell files apart by their thumbnails. |
Saving Your Own Bridge Workspace One of the most efficient decisions you can make in Bridge is to save your most useful workspaces. When you save a workspace, it's added to the Window > Workspace submenu, so you'll be able to change workspaces instantly as you change what it is you're doing with your files.  | A Bridge workspace sets the configuration of the frontmost browser window and can't save a layout of multiple windows. |
To save a workspace: | | 1. | Set up a browser window just the way you like it (Figure 6.7).
Figure 6.7. 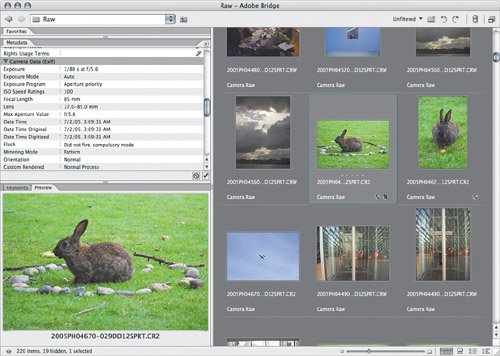
| 2. | Choose Workspace > Save Workspace.
| | | 3. | Enter a name for your workspace (Figure 6.8).
Figure 6.8. 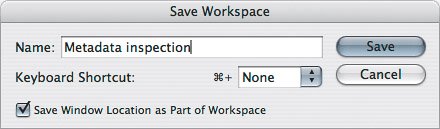
| 4. | If you want, choose a keyboard shortcut from the available function keys in the pop-up menu.
| 5. | If you want the workspace to use a particular position and size on your monitor, enable Save Window Location as Part of Workspace.
| 6. | Click Save.
|
To use a saved workspace, just choose its name from the Window > Workspace submenu or, better yet, press its keyboard shortcut if you set one up.  | If the yellow tool tips are in your way when you mouse over thumbnails, turn them off by disabling the Show Tooltips option in the General pane of the Bridge Preferences dialog box. |
Seeing Bigger File Previews Sometimes you want to see a file larger than its Bridge thumbnail size. Bridge offers several ways to do this; use the method that works best for your workflow: The Filmstrip view (View > As Filmstrip) displays a large view of the currently selected file and a single strip of thumbnails. This view displays a file at actual size or fits it within the available space, whichever is smaller. If you want to zoom in further, you have to open the file in Photoshop or another program; however, if a camera file is in a supported Raw format you can zoom in further using Camera Raw (see third bullet). In a browser window, the Preview tab can display a larger view of a file. I don't use the Preview tab very much because you have to set aside enough space to make the Preview tab significantly larger than the thumbnail of the fileI prefer to use that space to display more metadata or keywords instead. If you want to zoom in on a camera file that's in Raw format, choose File > Open in Camera Raw. In Camera Raw, you can use the zoom tool to magnify the image up to 400%.
 | You can make more room for the large preview by reducing the size of the thumbnail filmstrip. Do this by enabling the Show Thumbnail Only command (View > Show Thumbnail Only) to get rid of the text under the thumbnails and by making the tab pane narrower. |
Using Multiple Bridge Windows You're not limited to a single browser window, and that's a good thing. Similar to the folder windows on your desktop, you can open additional browser windows so that you can compare folder contents and drag and drop files between folders. To open a new browser window, choose File > New Window. If you frequently need to return to a particular folder, save yourself a lot of unnecessary back-and-forth navigation by leaving that folder open in one browser window and opening a second browser window to view other folders. Similarly, when you run the Edit > Find command, enable the Show Find Results in a New Browser Window checkbox so that you don't have to lose the state of the folder where you performed a search, such as the scroll position and any active selections (Figure 6.9). Figure 6.9. Showing find results in a new browser window. 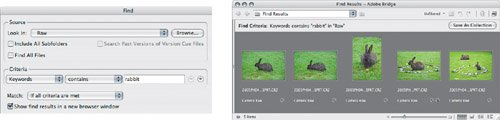
A less obvious but valuable reason to have multiple windows is to see different views of a single folder. For example, you might be looking at a folder containing 150 images from a photo shoot and you're entering keywords. Maybe you're trying to remember the names of people in a photo, and you remember that some of their names are already entered in another part of the shoot. You can leave one browser window set to the image you're currently editing and open another browser window for the same folder so you can select the image you want to refer to while you're editing the first image. Multiple views of the same folder have other helpful uses. One window can show a folder sorted by name, while another window shows the same folder sorted by date. Or a different set of files can be selected in each window (Figure 6.10), so that you can send each set of selected files to different Photoshop actions. Figure 6.10. Two windows of the same folder, but with different selections in each window. 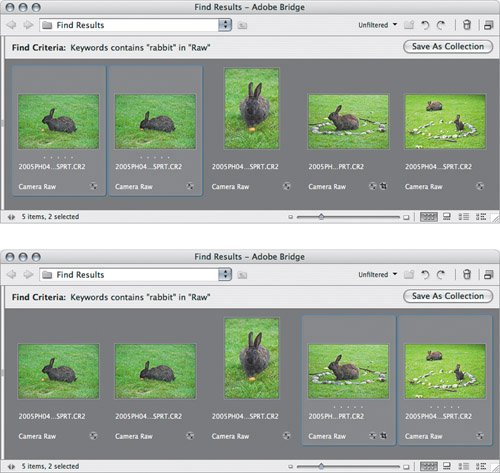
One annoyance of Bridge is that it doesn't have any features for automatically arranging multiple windowsthere aren't any Tile, Arrange, or Cascade commands, and you don't even get a list of open windows! You can sort of get around this by taking advantage of the fact that a saved workspace remembers the position of a browser window. For example, I sometimes like to have two browser windows take up an equal amount of space on the left and right sides of my monitor. I saved a workspace for each half of the monitor, and so I can instantly resize and slide a browser window to the left or right side of the screen by pressing the keyboard shortcut for my left side or right side workspace. There are so many uses for multiple windows that you'll inevitably come across a situation where multiple windows save the day.  | Because Bridge doesn't provide a list of open windows, it's a good idea to memorize your operating system's keyboard shortcuts for flipping through a stack of open windows within a program. On Mac OS X, the shortcut is Command-` (backward accent); on Windows, it's Ctrl-Tab. When you move files you've edited with Adobe Camera Raw, Bridge moves any XMP files associated with the Raw files. Sounds trivial, but it means a lot if you work with Raw files, because other programs leave XMP files behind when you use them to move Raw files to a different folder. Moving XMP files with Raw files means you don't lose your Adobe Camera Raw edits when you move Raw files. |
Using Bridge to Watch a Folder Bridge is great for watching files arrive in a folder. For example, if you're processing digital camera photos or scanning image after image, open a browser window for the folder where you save your files. As they arrive, you can watch them fill the browser window one by one. Filmstrip view is good for this purpose, because you can quickly check each file with a large preview, using the arrow keys to go from image to image. If you work with multiple computers or are networked with colleagues, you can have a browser window watch a drop folder where files are saved from other computers, so that you can see what's arriving. This technique works best on a fast computer, because Bridge does require some CPU time to build previews. If you want your processing to proceed as quickly as possible, you may want to avoid pointing Bridge to the folder of completed files until all processing is complete. |
 | Be careful when you drag files and folders to Bridgeit matters where you drop them. If you drop a file or folder onto the Bridge program icon (Mac OS X) or program window (Windows), Bridge opens a new browser window for that folder. If you drop a file or folder into a browser window, Bridge moves it into the folder displays in the window. If you aren't careful, you might move a folder you meant to view! |
|