Section 27. Inserting Images into Your Posts Using PhotoBucket
27. Inserting Images into Your Posts Using PhotoBucket
28 Other Methods for Inserting Images into Posts PhotoBucket is a popular online photo management application with both free and paid accounts. Learn more online at http://www.photobucket.com/. PhotoBucket users can register their blog details and subsequently post photos from PhotoBucket to Blogger. To associate your Blogger-based blog with your PhotoBucket account, first log in to PhotoBucket and click the Blog Options button. From there, select your blogging platform (Blogger) from the drop-down menu and click the Add button. Next, enter your Blogger username and password. Using your username and password, PhotoBucket will retrieve a list of the blogs associated with your account. If you have more than one blog, you will be asked to select the specific blog you want to set up at this time. You can associate as many blogs as you have with your PhotoBucket account, but you must go through the setup process for each blog. After selecting a blog, you are asked to confirm the blog details before saving the information in your PhotoBucket account. After you have at least one blog associated with your PhotoBucket account, you can post photos from PhotoBucket to Blogger by using the Blog button as shown in the following steps:
PhotoBucket also provides HTML for inserting an image in your blog post if you decide not to use the direct-to-blog interface. When viewing any image in your gallery, the URL to the image as well as an <img/> tag with the URL in it will be underneath the gallery image. You can use this code directly in your blog post. |
EAN: 2147483647
Pages: 124
 SEE ALSO
SEE ALSO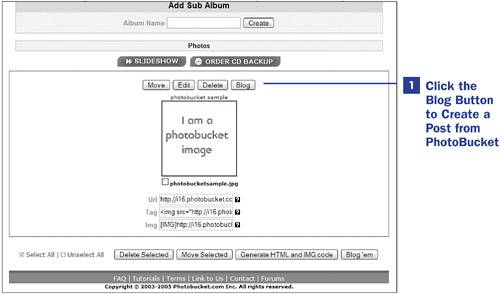
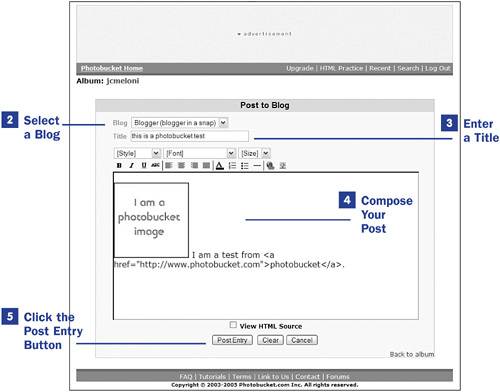
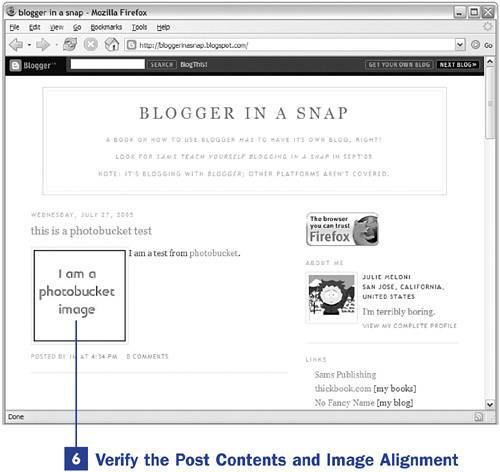
 TIP
TIP