Chapter 9: Fine-Tuning the Project Plan
![]() Download CD Content
Download CD Content
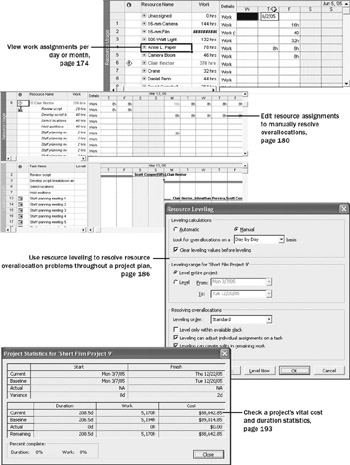
In this chapter you will learn to:
-
Look at how resources are scheduled to work over the duration of a project.
-
Edit a resource assignment to resolve a resource overallocation.
-
Resolve resource overallocations automatically.
-
See detailed and overall project costs.
-
See tasks on the critical path that determines a project’s finish date.
See Also Do you need a quick refresher on the topics in this chapter? See the quick reference entries on page xxx.
Up to now you have worked with tasks, resources, and assignments separately. Now you will fine-tune some settings that affect all three elements. When you build a project plan, you work with tasks, resources, and assignments together. Changes you make to tasks, for example, affect the resources assigned to those tasks.
| Important | On the CD Before you can use the practice files in this chapter, be sure you install them from the book’s companion CD to their default location. See “Using the Book’s CD-ROM,” on page xiii, for more information. |
Examining Resource Allocations over Time
In this exercise, you will focus on resource allocation—how the task assignments you’ve made affect the workloads of the people and equipment resources of a project. The relationship between a resource’s capacity and his or her task assignments is called allocation. Each resource is in one of three states of allocation:
-
Underallocated. The resource’s assignments do not fill his or her maximum capacity. For example, a full-time resource who has only 25 hours of work assigned in a 40-hour work week is underallocated.
-
Fully allocated. The resource’s assignments fill his or her maximum capacity. For example, a full-time resource who has 40 hours of work assigned in a 40-hour work week is fully allocated.
-
Overallocated. The resource’s assignments exceed his or her maximum capacity. For example, a full-time resource who has 65 hours of work assigned in a 40-hour work week is overallocated.
In Microsoft Office Project 2003, a resource’s capacity to work is measured in units; the maximum capacity of a given resource is called maximum units. Units are measured either as numbers (for example, three units) or as a percentage (for example, 300 percent units).
It is tempting to say that fully allocating all resources all the time is every project manager’s goal—but that would be an oversimplification. Depending on the nature of your project and the resources working on it, some underallocations might be perfectly fine. Overallocation might not always be a problem either, depending on the amount of overallocation. If one resource is overallocated for just a half hour, Project can alert you, but such a minor overallocation might not be a problem you need to solve, depending on the resource involved and the nature of the assignment. Severe overallocation—for example, a resource being assigned twice the work he or she could possibly accomplish in one day—is always a problem, however, and you should know how to identify it and have strategies for addressing it. This chapter helps you identify and remedy resource overallocation.
In this exercise, you look at resource allocations and focus on two resources who are overallocated.
| Important | If you are running Project Professional, you may need to make a one-time adjustment to use the My Computer account and to work offline. This helps ensure that the practice files you work with in this chapter don’t affect your Project Server data. For more information, see “Starting Project Professional,” on page 10. |
OPEN: Short Film Project 9a from the \My Documents\Microsoft Press\Project 2003 Step by Step\ Chapter 9 Advanced Plan folder. You can also access the practice files for this book by clicking Start, All Programs, Microsoft Press, Project 2003 Step by Step, and selecting the chapter folder of the file you want to open.
-
On the File menu, click Save As.
The Save As dialog box appears.
-
In the File name box, type Short Film Project 9, and then click the Save button.
Next you will use the Project Guide to view resource usage.
-
On the Project Guide toolbar, click the Report button.
-
In the Report pane, click the See how resources’ time is allocated link.
A split view, with the Resource Usage view on top and the Gantt Chart view on the bottom, appears:
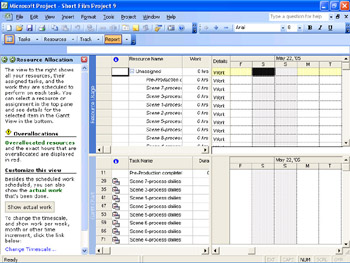
On the left side of the Resource Usage view is a table (the Usage table, by default) that shows assignments grouped per resource, the total work assigned to each resource, and each assignment’s work. This information is organized into an outline that you can expand or collapse.
The right side of the view contains assignment details (work, by default) arranged on a timescale. You can scroll the timescale horizontally to see different time periods. You can also change the tiers of the timescale to display data in units of weeks, days, hours, and so on.
Next you will collapse the outline in the table to see total work per resource over time.
-
In the upper pane, click the Resource Name column heading.
-
On the Formatting toolbar, click the Hide Subtasks button.
Project collapses the Resource Usage view. Resource assignments are hidden in the Usage table, and the resources’ total work values over time appear in the timescaled grid on the right, as shown in the following illustration:
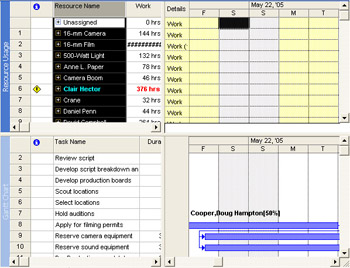
Tip Notice the name of the first resource, Unassigned. This resource lists all tasks to which no specific resources are assigned.
Next you will look at two people resources and their allocations.
-
In the Resource Name column, click the name of resource 4, Anne L. Paper.
-
On the Standard toolbar, click the Go To Selected Task button.
Project scrolls the timescaled grid to show Anne L. Paper’s earliest assignment: eight hours on a Thursday. Below the Resource Usage view, the Gantt Chart view shows the tasks to which Anne is assigned.
-
Point to the T column heading (for Thursday) at the top of the timescaled grid:
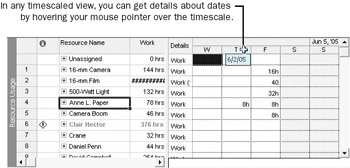
A ScreenTip appears with the date of the assignment: 6/2/05. Such ScreenTips are handy in any timescaled view, such as the Resource Usage view or the Gantt Chart view.
Currently the timescale is set to display weeks in the middle tier and days in the bottom tier. Now you’ll change the timescale to see the work data summarized more broadly.
-
At the bottom of the Resource Allocation pane in the Project Guide, click the Change Timescale link.
The Timescale dialog box appears.
Tip You can also click Timescale on the Format menu.
The timescale can display up to three tiers, typically in descending order of detail, such as years, months, and days. However, the top tier is disabled by default.
-
Make sure that the Middle Tier tab is selected, and in the Units box under Middle tier formatting, click Months.
-
In the Show box under Timescale options, click One tier (Middle). Your screen should look similar to the following illustration:
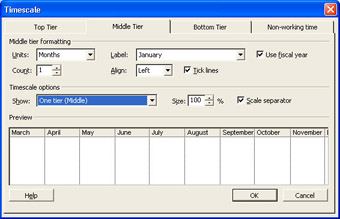
-
Click OK to close the Timescale dialog box.
Project changes the timescaled grid to show work values per month:
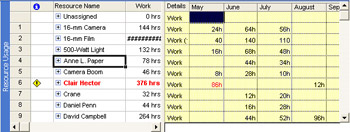
As you can see in the timescaled grid, Anne L. Paper is underallocated in each of the two months in which she has assignments in the project: June and July. Anne is one of the actors assigned to the scenes in which her character is needed, so this underallocation is really not a problem you need to address.
Notice that the names of Clair Hector and other resources appear in red. The red formatting means that these resources are overallocated: at one or more points in the schedule their assigned tasks exceed their capacity to work. You will focus on Clair Hector, first by changing the timescale settings.
-
At the bottom of the Resource Allocation pane, click the Change Timescale link.
The Timescale dialog box appears.
-
Make sure that the Middle Tier tab is selected, and in the Units box, click Weeks.
-
In the Show box under Timescale options, click Two tiers (Middle, Bottom), and then click OK to close the Timescale dialog box.
-
In the Resource Name column, click the name of resource 6, Clair Hector.
-
On the Standard toolbar, click the Go To Selected Task button.
Project scrolls the timescaled grid to show Clair Hector’s earliest assignments. For the week of March 6, Clair has no overallocations.
-
Scroll the Resource Usage view so that Clair Hector appears at the top of the view, and then scroll the timescaled portion of the view (using the scroll bars at the bottom of the screen) to display the week of March 13, 2005. Your screen should look similar to the following illustration:

Monday, March 14, shows Clair’s first overallocation: 10 hours. In the Gantt Chart view below, you can see the two tasks to which Clair is assigned on Monday.
-
Click the plus sign next to Clair Hector’s name in the Resource Name column.
Project expands the Resource Usage view to show Clair Hector’s individual assignments.
-
Scroll the Resource Usage view down to see both of Clair’s assignments on Monday, March 14.
Clair has two assignments on March 14: the two-hour task Staff planning meeting 1 and the eight-hour task Develop script breakdown and schedule. These two tasks have been scheduled at times that overlap between the hours of 8 A.M. and 10 A.M. (If you want to see this, format the timescale to display days in the middle tier and hours in the bottom tier.) This is a real overallocation: Clair probably cannot complete both tasks simultaneously. However, it is a relatively minor overallocation given the scope of the project, and you don’t need to be too concerned about resolving this level of overallocation.
There are other, more serious overallocations in the schedule, however, which you will remedy later in this chapter.
Here are a few more things to keep in mind when viewing resource allocation:
-
By default, the Resource Usage view displays the Usage table. You can display different tables, however. On the View menu, click Table: Usage, and then click the table you want displayed.
-
By default, the Resource Usage view displays work values in the timescaled grid. However, you can display additional assignment values, such as cost and remaining availability. On the Format menu, click Details, and then click the value you want displayed.
-
Instead of using the Timescale command on the Format menu to change the tiers of the timescale, you can click the Zoom In and Zoom Out buttons on the Standard toolbar. However, this method might not produce the exact level of detail you want. If it does not, use the Timescale command on the Format menu.
-
To see allocations for each resource graphed against a timescale, you can display the Resource Graph view by clicking the Resource Graph command on the View menu. Use the arrow keys or horizontal scroll bar to switch between resources in this view.
EAN: 2147483647
Pages: 199