Formatting the Network Diagram View
In traditional project management, the Network Diagram is a standard way of representing project activities and their relationships. Tasks are represented as boxes, or nodes, and the relationships between tasks are drawn as lines connecting nodes. Unlike a Gantt chart, which is a timescaled view, a network diagram enables you to see project activities in more of a flowchart format. This is useful if you’d like to focus more on the relationships between activities rather than on their durations.
Project provides substantial formatting options for the Network Diagram. In this section, you will use just a few of these formatting options. If you’re a heavy-duty Network Diagram user, you’ll want to explore the formatting options in greater detail on your own.
In this exercise, you format items in the Network Diagram view.
-
On the View menu, click Network Diagram.
The Network Diagram view appears. In this view, each task is represented by a box or node, and each node contains several pieces of information about the task. Your screen should look similar to the following illustration:

Note Nodes with an X drawn through them represent completed tasks.
Next you’ll replace the task ID values with the Work Breakdown Structure (WBS) codes.
-
On the Format menu, click Box Styles.
The Box Styles dialog box appears. Your screen should look similar to the following illustration:
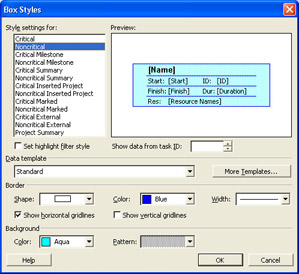
In the Style settings for list, you can see all of the node box styles available in Project. The Preview box shows you the specific labels and fields displayed in each box style.
-
Click the More Templates button.
The Data Templates dialog box appears. Templates determines what fields appear in boxes (nodes) and their layout.
-
In the Templates in Network Diagram list, make sure that Standard is selected, and then click the Copy button.
The Data Template Definition dialog box appears. You want to add the WBS code value to the upper right corner of the node.
-
In the Template name box, type Standard + WBS.
-
Below Choose cell(s), click the cell in the upper right corner; it currently contains ID.
-
In the drop-down list of fields, click WBS, and then press the key [Enter].
Pressing the [Enter] key causes Project to update the preview in the dialog box. Your screen should look similar to the following illustration:
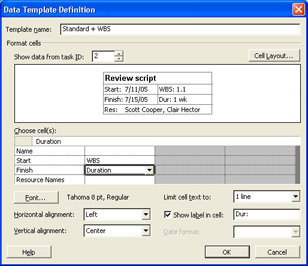
-
Click OK to close the Data Template Definition dialog box.
-
Click the Close button to close the Data Templates dialog box.
-
In the Box Styles dialog box, under Style settings for, drag to select all the items in the box: Critical through Project Summary.
-
In the Data template box, select Standard + WBS from the drop-down list.
Your screen should look similar to the following illustration:
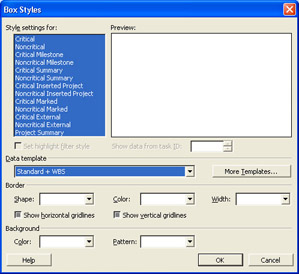
-
Click OK to close the Box Styles dialog box.
Project applies the revised box style to nodes in the Network Diagram. Your screen should look similar to the following illustration:
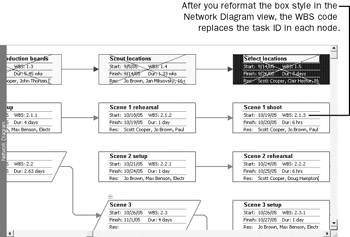
EAN: 2147483647
Pages: 199
- Chapter III Two Models of Online Patronage: Why Do Consumers Shop on the Internet?
- Chapter IV How Consumers Think About Interactive Aspects of Web Advertising
- Chapter XIII Shopping Agent Web Sites: A Comparative Shopping Environment
- Chapter XIV Product Catalog and Shopping Cart Effective Design
- Chapter XVI Turning Web Surfers into Loyal Customers: Cognitive Lock-In Through Interface Design and Web Site Usability