Examining Resource Costs
Project managers sometimes focus on resource costs as a means of measuring progress and variance within a project. However, resource cost information also serves other people and other needs. For many organizations, resource costs are the primary or even the only costs incurred while completing projects, so closely watching resource costs might directly relate to the financial health of an organization. It might not be a project manager, but instead an executive, cost accountant, or resource manager who is most interested in resource costs on projects as they relate to organizational costs.
Another common reason to track resource costs is for billing either within an organization (for example, billing another department for services your department has provided) or externally. In either case, the resource cost information stored in project plans can serve as the basis for billing out your department’s or organization’s services to others.
Because cost values in the short film project are almost entirely derived from the costs of resource assignments, you’ll look at resource cost variance next.
1. On the View menu, click Resource Sheet. The Resource Sheet view appears.
2. On the View menu, point to Table: Entry and click Cost.
The Cost table appears.
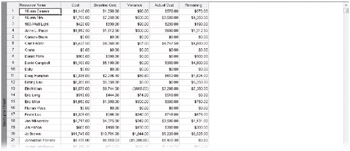
In the Cost table, you can see each resource’s cost, baseline cost, and related cost values. In most cases here, the cost values for work resources are derived from each resource’s cost rate multiplied by the work on their assignments to tasks in the project plan.
Currently, the resource sheet is sorted by resource ID. Next, you will sort it by resource cost.
3. On the Project menu, point to Sort and click Sort By.
The Sort dialog box appears.
4. In the Sort By box, click Cost on the drop-down list, and click Descending.
5. Make sure the Permanently renumber resources check box is cleared, and then click the Sort button.
Project sorts the resources by cost from highest to lowest.
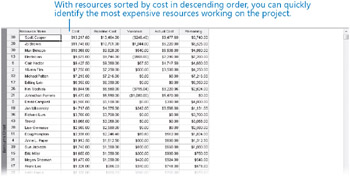
This sort quickly tells you who are the most and least expensive resources (as indicated in the Cost column), but it doesn’t help you see variance patterns. You will do that next.
6. On the Project menu, point to Sort and click Sort By.
The Sort dialog box appears.
7. In the Sort By box, click Cost Variance, and make sure Descending is still selected.
8. Make sure the Permanently renumber resources check box is cleared, and then click Sort.
Project re-sorts the resources by cost variance from highest to lowest.
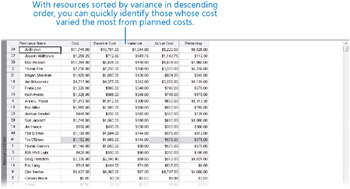
With the resource list sorted by cost variance, you can quickly zero in on those resources with the greatest variance, and begin to investigate why if you so choose.
9. On the Project menu, point to Sort, and then click By ID.
Project re-sorts the resources by ID.
Here are some additional tips and suggestions for working with resource costs:
-
You can use the Overbudget Resources report to list resources who are over budget. On the Report menu, click Reports. In the Reports dialog box, double-click Costs, and then double-click Overbudget Resources.
-
You can also see timephased cost values in a usage view. For example, in the Resource Usage view, on the Format menu, click Detail Styles. In the Usage Details tab, show the Baseline Cost and Cost fields. This also works in the Task Usage view.
-
If you have Excel 2003 or later, you can use the Resource Cost Summary Report. On the Report menu, click Visual Reports. In the Resource Usage tab of the Visual Reports dialog box, click Resource Cost Summary Report and then click View.
EAN: 2147483647
Pages: 247