Examining Project Costs
Not all project plans include cost information, but for those that do, keeping track of project costs can be as important as or more important than keeping track of the scheduled finish date. Two factors to consider when examining project costs are the specific types of costs you want to see and how you can best see them.
The types of costs you might encounter over the life of a project include the following:
-
Baseline costs The original planned task, resource, or assignment costs saved as part of a baseline plan.
-
Current (or scheduled) costs The calculated costs of tasks, resources, and assignments in a project plan. As you make adjustments in a project plan, such as assigning or removing resources, Project recalculates current costs just as it recalculates task start and finish dates. After you start to incur actual costs (typically by tracking actual work), the current cost equals the actual cost plus remaining cost per task, resource, or assignment. Current costs are the values you see in fields labeled Cost or Total Cost.
-
Actual costs The costs that have been incurred for tasks, resources, or assignments.
-
Remaining costs The difference between the current or scheduled costs and the actual costs for tasks, resources, or assignments.
You might need to compare these costs (for example, baseline vs. actual) or examine them individually per task, resource, or assignment. Or you might need to examine cost values for summary tasks or for an entire project plan. Some common ways to view these types of costs include the following:
-
You can see the entire project’s current, baseline, actual, and remaining costs in the Project Statistics dialog box (on the Project menu, click Project Information, and then click Statistics).
-
You can see or print formatted reports that include cash flow, budget, overbudget tasks or resources, and earned value (on the Report menu, click Reports or Visual Reports).
Tip Earned value is a powerful schedule analysis tool that relies on cost information in a project plan. For more information, see Chapter 18, “Measuring Performance with Earned Value Analysis.”
-
You can see task-, resource-, or assignment-level cost information in usage views by displaying the Cost table (on the View menu, point to Table: Entry, and then click Cost).
Tip When printing usage views, you can include cost totals. You can include row totals when printing date ranges from a usage view (on the File menu, click Page Setup, and in the Page Setup dialog box, click the View tab and select the Print Row Totals For Values Within Print Date Range check box). You can also include column totals in usage views (on the File menu, click Page Setup; in the Page Setup dialog box, click the View tab and select the Print Column Totals check box).
In this exercise, you look at the overall project costs and at individual task costs.
1. On the View menu, click More Views, click Task Sheet, and then click Apply.
Project switches to the Task Sheet view. Next, you will display the project summary task to see the top-level or rolled-up values of the project.
2. On the Tools menu, click Options.
3. In the Options dialog box, click the View tab if it is not already visible.
4. Under the Outline options for label, select the Show project summary task check box, and then click OK.
Project displays the project summary task at the top of the Task Sheet view. Next, you will switch to the Cost table.
| Tip | Wonder where Project got this project summary task name? Project uses the title entered in the Properties dialog box (File menu) as the project summary task name. Or, if nobody has entered a distinct title property, Project uses the filename as the project summary task name. If you change the project summary task once you’ve displayed it, Project updates the Title property and vice versa. |
5. On the View menu, point to Table: Entry, and click Cost.
The Cost table appears.
6. If necessary, double-click the right edge of a column in the column heading to expand the column so that you can see the entire value.
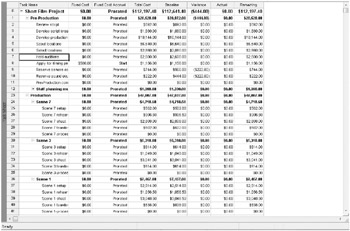
Here you can see many types of cost values for the overall project, project phases (summary tasks), and individual tasks. At this point in the project life cycle, the project plan includes a baseline; therefore, you see values in the Baseline column. Some assignment adjustments were made earlier in this chapter, so you see some values in the Variance column; however, because it does not yet contain any actual progress, the Actual column contains only zero values.
EAN: 2147483647
Pages: 247