DVD Authoring
| Previous versions of Windows could rip data from CDs and burn data to recordable CDs, but they had no support for ripping and burning DVDs. (The exception was XP Media Center Edition, which offered support for DVD burning through the Media Center program.) Windows Vista changes that by building DVD-burning capabilities into the following applications:
But what about authoring actual DVD discs, complete with menus, chapters, and elements of a typical DVD disc interface? Until Vista, you needed to use a third-party program to author a DVD. Now, however, the Home, Premium, and Ultimate editions of Vista come with a new program called Windows DVD Maker, which you can use to author DVDs. The beta version I used had some rough edges but was clearly functional. As you'll see in the section, it's also very easy to use. (Windows DVD Maker is only available in the Home Premium and Ultimate editions of Windows Vista.) Before you launch the program, insert a recordable DVD disc in your DVD burner (DVD Maker won't work without a disc in the drive). Then select Start, All Programs, Accessories, Windows DVD Maker to get the program started. (Alternatively, if you see the AutoPlay window after inserting the disc, click Burn a DVD Video Disc using Windows DVD Maker.) DVD Maker operates as a kind of wizard: You work through a couple of windows to add content, create menus, and then burn your DVD. The opening window is named Add Pictures and Video to the DVD. Click the Add Items button to display the Open dialog box, where you select a video or image file for inclusion on the DVD. When you have several items added, you can use the Move Up and Move Down buttons to rearrange them, and the Remove Items buttons to remove them, as shown in Figure 9.28. You can also double-click any video file to play it in Media Player. When you've added your content, enter a Disk Title and then click Next. Figure 9.28. Use the opening DVD Maker window to add and arrange the videos and pictures that you want on your DVD. The next window enables you to choose and customize the opening DVD menu. You begin by choosing from one of several predefined menu styles, as shown in Figure 9.29. From there you can perform the following tasks:
Figure 9.29. Use the next DVD Maker window to choose and customize the DVD menu.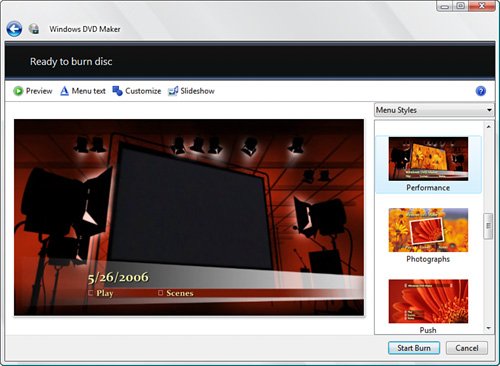 Figure 9.30. You can customize the DVD menu with foreground and background images, music, and more. When the DVD menu is set up the way you want, click Burn to start the process of your burning the menu and contents to the disk (refer to Figure 9.29). DVD Maker displays a progress window while it encodes the disc, as shown in Figure 9.31. Figure 9.31. Click Burn to create your DVD disc.
|
EAN: 2147483647
Pages: 122
