Developing and Implementing Your Data ProtectionBackup Plan
|
|
Developing and Implementing Your Data Protection/Backup Plan
Protecting your data so that you have it available should disaster strike is a critical part of the recovery process. After all, you can replace the hardware, the operating system, and the applications on a PC, but you can’t usually just go out and buy back the files you’ve created yourself.
For personal and small business users, there are three practical ways to make copies of your important files and settings:
-
Individually copying them to another type of media besides your primary hard drive
-
Using a process called backup to archive your files together and store them in one or more large backup files that can later be restored
-
Using a process called drive imaging to make a copy of your hard drive—its operating system, installed applications, and the data
Each of these methods has pros and cons.
Individually copying files can be time-consuming and subject to human error (if you don’t remember all the files you need to copy), but it works if you have a small number of files you want to protect in any given time period.
Backups are a time-tested method, and it’s a process that can be automated. For example, you can schedule Windows Backup to back up all files created or changed since the last backup you performed (see Figure 5.1). But if you use Windows Backup, you’re limited to saving your backed-up files and settings to another hard drive or drive partition or to a low-capacity media such as floppy disks or Zip disks.
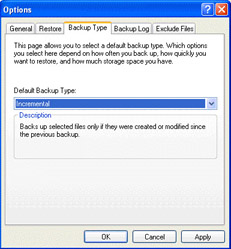
Figure 5.1: Windows Backup can be set to backup all new and changed files since your last backup.
| Note | Floppy disks are probably not practical to use with Windows Backup because they won’t have the capacity to store all the files you need to protect. |
Drive imaging is my personal favorite of these methods because it copies everything from Windows, including all your programs and all your data, into an image. But a large hard drive with lots of files and programs could take many recordable CDs to store a single drive image.
As I provide you with more details about backups and drive imaging (copying individual files is probably something you should do almost every day), understand that you may very well choose to use a mix of all three methods for protecting data.
Consider the following example: When I’m working on an important file such as this chapter as I write it, I use tools in Microsoft Word to autosave the document every few minutes (in case I don’t). But I also manually copy the most recent version of that file to a drive on another computer on my network that acts as a file repository. Then, at least once a week, I perform a backup of my system to record all files that have changed since the last time I backed up my files. Finally, at least once a month, I make an image of my entire primary hard drive so that it reflects all the modifications and additions I’ve made to my system in the last several weeks.
Using this method, it’s been a very long time since I lost a document or needed file on my computer—and I work with hundreds of different files each week. Trust me, I wish I could say the same about my physical paperwork.
My systems have made it through a flood, a small fire, a serious kicking from an angry child, two long-distance moves, countless power incidents, and at least one primary hard drive failure, plus a recent earthquake that measured 5.1 on the Richter scale.
Types of Backups
Do you need to make a full copy of every file on your system every day? Probably not unless you’re a major corporation, and then you’d likely be reading one of those dense computer risk management texts instead of this common-sense book.
But you do need to perform backups if you value your files and data. How often and to what degree you back up depends on the amount of work you do that needs protection. If you use your PC casually but the contents of your hard drive are important to you, then do one full backup plus an incremental backup at least once a month, and combine it with copying individual files to a storage medium other than your primary hard drive on a regular basis.
If you use your PC for a mix of business and pleasure, then you may want to back up at least twice a month, if not weekly, and copy your important individual files more frequently. If you create lots of original work each day, you should be backing up in some way every day.
And that’s why there are different types of backup methods:
Individual Files You copy a limited number of individual files.
Full You back up all or selected files and folders.
Differential You back up all selected files and folders that have changed since the time of the last full backup.
Incremental You back up all selected files and folders that have changed since the time of the last backup; changed files are appended (added) to the backup, allowing you to have multiple versions of the same file if needed.
Other Issues in Determining Your Backup Needs
Depending on the type of work you do, it’s possible that you create new files each day by writing documents, installing new programs, and saving files you download from the Internet.
Yet even when you don’t explicitly create a new file, you’re often modifying files on your system without your active knowledge. For example, each time you open your e-mail software and each time you send and receive an e-mail to it, you’re changing the index files for your e-mail software. The same is true when you add and remove names from the Windows Address Book you use to store e-mail addresses and names.
Files are also created, for example, when you make modifications to the Windows Registry as you do when you change hardware or software settings and when you get patches and fixes through the Windows Update feature.
So even if you use your PC for purely personal use for an hour or so each day, some files on your system will change almost regardless of what you happen to do on your PC. So if you made a copy of all your files at the end of your day today, you would see changes to some of those files by the end of the day tomorrow.
Determining What You Have
Let’s focus on what data you need protected and where it is located, as well as what media you’ll be using to store copies of that data.
Identifying Your Important Files and Folders
First, identify the files and folders you want to copy. Your My Documents folder is often a repository for documents you create, for example. If you’re storing one-of-a-kind photos in the My Pictures folder, you probably want to copy those files, too.
For other clues, open the applications you frequently use and determine, if you don’t already know, where they store the files you create with them. You probably want to protect these files, too. Using Windows Explorer (available under Start Ø Programs in earlier versions of Windows and under Start Ø All Programs Ø Accessories in Windows XP), browse your drive for other files and folders you consider important.
Remember as you work that the more files and folders you have to protect and the larger those files are, the more storage capacity they’ll require on the storage medium.
Now, what will you use to store your backups and drive images? Your options are
-
Make a copy on the same hard drive in a different folder or partition.
-
Copy/back up to a second hard drive—this can be either internal or external.
-
Copy/back up to a floppy.
-
Copy/back up to other removable storage media such as Zip disks or tape drives.
-
Write to a recordable CD—or where available, to a recordable DVD.
You obviously need to have installed hardware to support whatever method you use. So if you want to write your files to a CD—which today often seems like the easiest option—you need a CD-R or CD-RW drive.
But whatever application you use to do backups—or to make copies or to create drive images—needs to support the hardware you’re using. You can usually find information on what hardware is supported under Help for the application you are using, as shown in Figure 5.2.
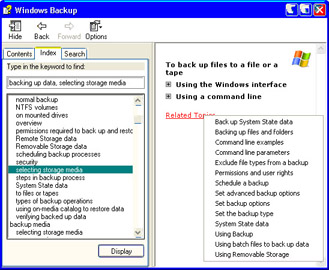
Figure 5.2: Application Help provides information about supported hardware.
Make Your Job Easier
Safely protecting your files and other data gets significantly easier if you think logically about where you create and store material you may want to back up or otherwise copy off the main hard drive.
By this, I mean think about where you save critical files to your main hard drive so you can be sure they get copied as part of a backup routine. This is particularly important if you manually select the files or folders you want to back up routinely rather than using an incremental backup where all the files that have changed since your last backup are copied. You’ll understand this better as I describe the types of backups.
It Matters How You Store Your Data
Most drive-imaging software allows you to write at least to a recordable or rewritable CD. As DVD recording technology really takes off, you’ll see that as well, since even the least capacious type of DVD stores several times more data than a CD.
But most applications permit you to save an image to either another hard disk or to a specially created partition (a way of dividing a large physical drive into smaller logical drives) on your main hard drive.
Because you need to protect your data and be able to recover it as completely as possible, I caution you against storing either backups or drive images only to another partition on your primary hard drive. If you lose your primary hard drive or its contents, you’ve lost both your original setup and data as well as your backup or image. If you have to reformat the drive, the same is true.
If you feel you must store the backups or drive images to your primary hard drive, make a second copy on CD-RWs or other supported media.
| Tip | If at all possible, store at least one copy of your most recent backup or drive image away from the building where your PC is located, such as in a detached garage or your workplace rather than in your home. If the worst happens and your primary building is heavily damaged or destroyed, there’s an excellent chance the copy will survive. |
Storing backups or drive images to a second hard drive is better because the likelihood of both drives failing at once is relatively small, but storing them to removable media such as CD-RWs is the smartest approach. With removable media, you can make more than one copy and store those copies in more than one place. For example, I keep drive images stored in three different physical locations. Every time I update those drive images, I follow the same procedure.
| Tip | Your best efforts at protecting your data will do you no good if you can’t locate it later. Label your backups and drive images and store them where you can find them in a crisis. |
Starting Your Backup Routine
Unless and until you decide to go with a separate commercial package, the odds are that you will use the Backup program included in Windows for your backup routine. With that in mind, let’s go through the process of performing your first backup. First, however, let me point out some limitations in Windows Backup.
Windows Backup Limitations
One thing to understand about Windows Backup is that it doesn’t write backups to every type of drive. It writes backups to recognized drives such as floppy drives, Zip drives, and other hard drives, but it doesn’t write to your CD or DVD recording drive. Commercial backup programs usually allow you to write to CD and DVD recorders.
Bear this in mind when choosing what storage media you’ll use with Windows Backup, since floppy disks (with less than 1.4MB of storage) and Zip drives (some with less than 100MB but never more than 250 MB) have much less capacity than your hard drive. If your backups are large, consider buying a commercial package or using drive-imaging software; both types of software support CD—and some support DVD—recorders.
Using Backup for the First Time
While the very name of the utility intimidates some people and bores others, Windows Backup is wizard-driven, so it steps you through the process to help. The following steps walk you through a full backup of all major information stored on the computer (the largest type of backup you can do with this software):
-
From Windows Start, select All Programs Ø Accessories Ø System Tools Ø Backup.
-
From the Backup or Restore window, click Next.
-
Select the Back Up Files and Settings option and click Next.
-
On the What to Back Up window, choose All Information on This Computer and click Next.
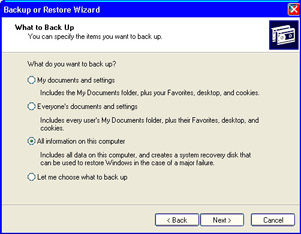
-
In the Backup Type, Destination, and Name dialog box, from the Choose Where You Want to Save drop-down list, select the proper drive where you want to store your backup. Make sure this drive has sufficient space to contain the entire backup.
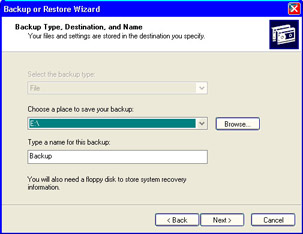
-
On the same window, under Type a Name for This Backup, type the name of the file as you want it to appear. Click Next. Click Finish.
-
When the backup is complete, you’ll be prompted to insert a blank floppy disk into your floppy drive to create a recovery disk. Do so.
-
Remove the floppy, label it appropriately, and place this in your PC Recovery Resource Kit.
About a year ago, a fellow who was very busy getting a new distributorship going kept writing to me to ask what he needed to do to protect the hundreds of new records he was creating each day. He had read a column of mine on everyday PC disasters, and he was profoundly worried.
“I can’t afford to lose a single byte!” he said again and again.
So we “talked” back and forth in e-mail for some time about his current needs, his expansion plans, his current setup, and so forth. At the end of the regular communication, we set up a decent little plan for him to do a full backup immediately and then do incremental backups each day since he was creating many new files each day. He had the CD-RW writer installed along with backup software he purchased, since he was afraid Windows Backup would be too limiting.
Months went by before I heard from him again, which happened around midnight on a holiday weekend.
“Help! I think I’ve lost everything here—my database of tens of thousands of records, my forms and invoices…everything.”
“What happened?” I asked him, suggesting he restore his backups to regain his records and files.
“Oh, no. I never actually did the backups. I figured I would wait until there was a big storm or chance of a power outage, and then do a full backup. But I didn’t have any warning that my wife would get so mad at me she would run the garden hose through the office window and flood the place.”
I made some suggestions, but none of them worked. The only avenue available to him was using a professional data recovery service, but a cost estimate from them was extremely high.
“Can’t do that,” this fellow told me. “But I need the data back. What else can I do?”
Sadly, there wasn’t anything else he could do. The backups—or a drive image—would have saved him a great deal of stress, not to mention weeks of reconstructing all those lost records and files. His proverbial ship sailed when he decided to “wait” for the warning of an anticipated disaster before he implemented his disaster recovery plan, and by then, it was too late. In other words, his ship sunk.
Making Drive Images
Drive images, as I mentioned in Chapter 3, “Prevention: Limiting Your Risks,” are an excellent way to get a basic system set up again after disaster strikes. For example, if you have to start fresh with either a freshly reformatted hard drive or a whole new system, a drive image taken of your previous setup can help you get back to work a great deal faster than manually installing everything again.
How do you store the contents of an entire hard drive on a recordable CD that has less than 700MB available? Through compression, which uses a special formula called an algorithm to store an incredible amount of data in a much smaller space.
Two of the best drive-imaging packages are Norton Ghost by Symantec and Drive Image by PowerQuest. Both are priced similarly ($60–70), although you usually pay a few extra dollars for Ghost.
Should you choose to purchase and install a drive-imaging program such as Drive Image, you may find that you are prompted to create rescue or recovery disks to use in the event of a disaster. Often, two disks are created: one that acts as a boot disk and another that contains a floppy-based mini-version of the drive-imaging software itself.
If you don’t create these special bootup/recovery disks when you first start the program, please be sure to do so as soon as possible. They can be an extremely important part of recovering your system after a failure or disaster.
| Note | Some companies require you to have these bootup/recovery disks in order to get technical support, meaning if you call for help and don’t have these disks made, tech support may tell you to call back after you’ve made them. |
There are several factors to consider when purchasing a drive-imaging program that are also true if you decide to buy a commercial backup program rather than use Windows Backup:
-
It must be compatible with your version of Windows.
-
It must be compatible with the type of drive you’ll record your drive images to; check the compatibility list on the drive image manufacturer’s web site.
-
It must be compatible with your FAT (file allocation table) type, such as FAT32, which is used by all but much older versions of Windows.
Recording Your First Drive Image
How do you make a drive image? First, install the drive-imaging software in accordance with the manufacturer’s directions. Let’s go through the process using PowerQuest’s Drive Image 2002 (the version to use with Windows XP). Since you’ve already been warned about storing backups and drive images to your primary hard drive, I’m going to assume you have a CD-R or CD-RW drive installed and the right blank media (CD-R or CD-RW disks) to use with it.
-
From Windows Start Ø All Programs Ø Drive Image 2002 Ø Drive Image 2002.
-
Click Cancel to proceed back the initial wizards screen. (I’ll tell you about this after you record a drive image.)
-
Click Setup Wizard. Click Next.
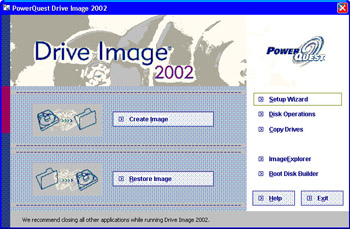
-
From the Setup Wizard, click to select the partition you want to image (the primary hard drive is usually C:\ or Disk 1). Click Next.
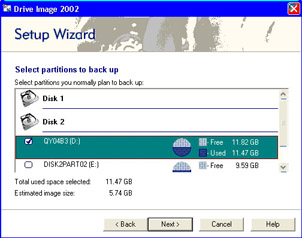
-
Under Select Backup Location, click to select An Existing Drive, and then select the location of your CD-R/RW drive. Click Next.
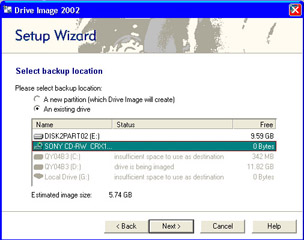
-
From Create Backup Image, click Next.
-
Under the Summary window, check your information, and if it’s correct, click Finish. Otherwise, click Back and adjust the settings on the screen.
-
The Setup Wizard then tells you how many CDs will be required to perform the operation you want. For a full drive image at high compression, it may take anywhere between 10 and 20 blank CD-writable disks to record the entire drive image. Click Yes.
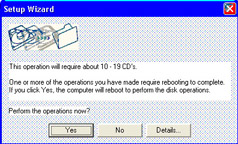
-
You may be prompted at this time to insert the first blank CD-R or CD-RW disk in the appropriate drive, if you haven’t already done so.
-
When prompted, remove the first recorded disk of the drive image from your recordable drive, label it, and return it to its case or sleeve, and then provide a fresh blank disc. Repeat as needed until the backup is complete.
|
|
EAN: 2147483647
Pages: 140