Using Screen Space Efficiently
How images appear on your monitor, and how efficiently you use the monitor’s viewable area, is a function of two measurements: the color quality and the screen resolution.
The color quality is a measure of the number of colors available to display images on the screen. Color quality is usually expressed in either bits or total possible colors. For example, a 4-bit display can handle up to 16 colors (since 2 to the power of 4 equals 16). The most common values are 16 bit (65,536 colors), 24 bit (16,777,216 colors), and 32 bit (4,294,967,296 colors). In Windows XP, they are known as Medium, High, and Highest, respectively.
The screen resolution is a measure of the density of the pixels used to display the screen image. The pixels are arranged in a row-and-column format, so the resolution is expressed as columns by rows, where columns is the number of pixel columns and rows is the number of pixel rows. For example, an 800 600 resolution means screen images are displayed using 800 columns of pixels and 600 rows of pixels.
How does all this affect productivity?
-
In general, the greater the number of colors (and, to a lesser extent, the higher the screen resolution), the sharper your screen image will appear. Sharper images, especially text, are easier to read and put less strain on the eyes.
Tip If you read a lot of on-screen text, select Windows XP’s ClearType feature, which drastically reduces the jagged edges of screen fonts and makes text super-sharp and far easier to read than regular screen text, especially on liquid crystal display (LCD) screens (the displays used on laptops and flat- panel monitors). To use this feature, launch Control Panel’s Display icon, select the Appearance tab, and click Effects. In the Effects dialog box, make sure the Use The Following Method To Smooth Edges Of Screen Fonts check box is selected and then choose ClearType from the list below it. Click OK and then click OK in the Display Properties dialog box to put the new setting into effect. Note, too, that you can customize some ClearType settings by going to the following Microsoft site:
http://www.microsoft.com/typography/cleartype/cleartypeactivate.htm
-
At higher resolutions, individual screen items—such as icons and dialog boxes—appear smaller since these items tend to have a fixed height and width, expressed in pixels. For example, a dialog box that’s 400 pixels wide will appear half as wide as the screen at 800 600. However, it will appear to be only one quarter of the screen width at 1,600 1,024 (a common resolution for very large monitors). This means that at higher resolutions, your maximized windows will appear larger, so you’ll get a larger work area.
The key thing to bear in mind about all this is that there’s occasionally a trade-off between color quality and resolution. That is, depending on how much video memory is installed on your graphics adapter, you may have to trade higher resolution for lower color quality, or vice versa.
To change the screen resolution and color quality, follow these steps:
-
Launch Control Panel’s Display icon to display the Display Properties dialog box on-screen.
-
Select the Settings tab, as shown in Figure 10-6.
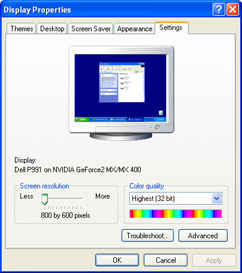
Figure 10-6: : Use the Settings tab to set the screen resolution and color quality. -
To set the resolution, drag the Screen Resolution slider left or right.
-
To set the color quality, choose an item from the Color Quality list.
-
Click OK. Windows XP performs the adjustment and then displays a dialog box asking if you want to keep the new setting.
-
Click Yes.
Note If your graphics adapter or monitor can’t handle the new resolution or color quality, you’ll end up with a garbled display. In this case, just wait for 15 seconds and Windows XP will restore the resolution and color quality to their original settings.
EAN: 2147483647
Pages: 126