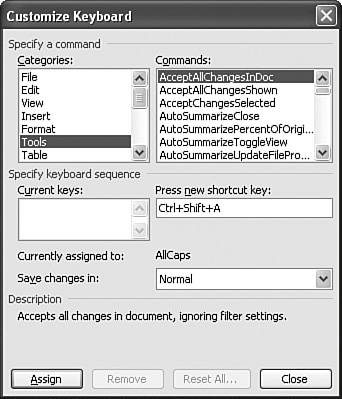Creating Custom Keyboard Shortcuts in Word
| Unlike the other Office applications, Word also lets you customize the third user-interaction elementthe keyboard. Specifically, you can assign keyboard shortcuts to any of Word's commands (or change the existing keyboard shortcuts) or to your macros. Here are the steps to follow:
|
EAN: 2147483647
Pages: 129