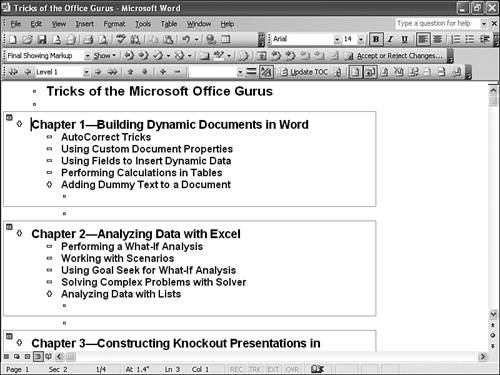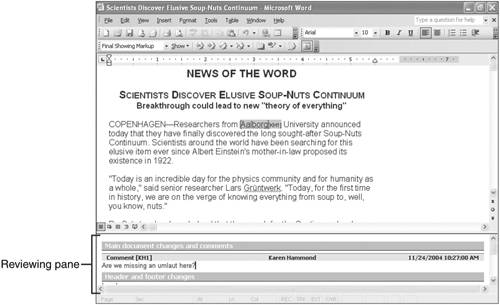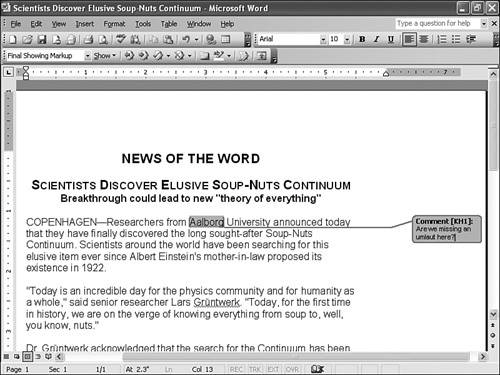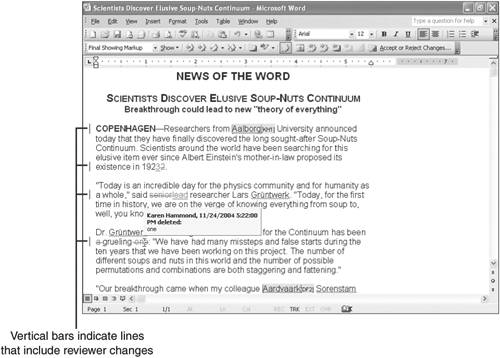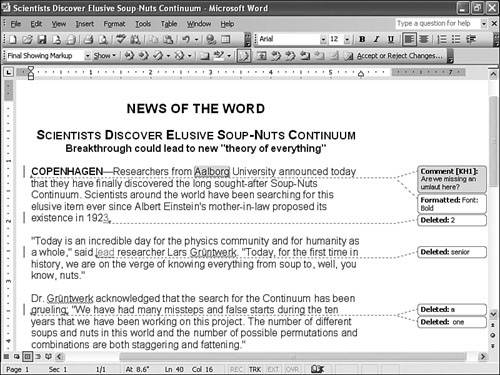| Working with other people on a Word document is one of the most common collaborative tasks in business. Whether it's adding your two cents' worth with a comment, editing text with tracking activated, or parceling out subdocuments for others to create, Word has a powerful suite of collaboration tools, which I describe in this section. Inserting Comments The most basic collaborative tasks are to critique existing text or make suggestions for new text. In Word, these tasks fall under the rubric of comments, and Word implements them as a kind of electronic version of sticky notes. That is, a comment doesn't change the original text, and when you display the comment, it appears "above" the text in a balloon (with, appropriately, a yellow background reminiscent of the original sticky notes).  | To insert a comment, first select the text you want to comment on. (If you want to comment on a particular word, you can position the cursor within or immediately to the left or right of the word.) Now either select Insert, Comment, or click the Insert Comment button in the Reviewing toolbar. (If you don't see the Reviewing toolbar, right-click any toolbar or menu and then click Reviewing.) Word highlights the selected text to indicate that it has an associated comment. |
How you type the comment depends on what view you're using: If you're using Normal or Outline view, Word adds your initials after the selected text, followed by an integer representing the comment number. For a user with the initials KH, the first comment is marked as KH1, the second as Kh2, and so on. You also see the Reviewing pane, as shown in Figure 7.1. Type your comment into the Reviewing pane. Figure 7.1. If you insert a comment in Normal or Outline view, Word displays the Reviewing pane. 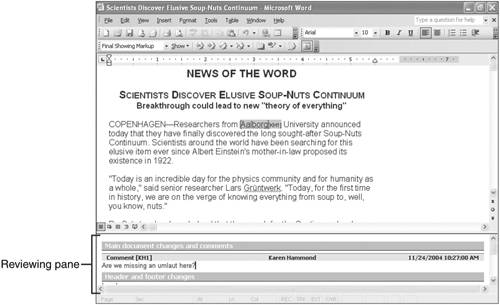
Changing the Comment Color The color Word applies to the background of the commented-on text and your initials is user dependent. (That is, your comments might be red, another person's might be blue, and so on.) That's useful because if you have a number of people commenting on a document, you can use the colors to easily pick out a person's comments. However, if you want all the comments to appear with the same color, select Tools, Options, display the Tracking tab, and use the Comment Color list to select the color you prefer. |
Toggling the Reviewing Pane  | You can toggle the Reviewing pane on and off by clicking the Reviewing Pane button in the Reviewing toolbar. To see a comment in Normal view with the Reviewing pane turned off (or on, for that matter), hover the mouse over the highlighted text. Word displays a banner with the reviewer name, the date and time he or she inserted the comment, and the comment text. |
|
If you're using the Web or Print view, you see a comment balloon, as shown in Figure 7.2. Type your comment into the balloon. Figure 7.2. If you insert a comment in Web or Print view, Word displays a Comment balloon. 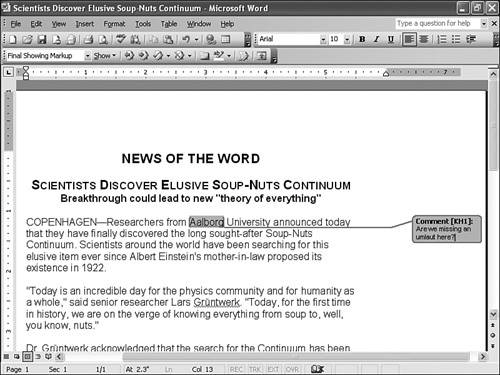
To make changes to a comment, edit the comment text directly in the Reviewing pane or the comment balloon. If you don't have the Reviewing pane or balloons displayed, you have two choices: Extra Reviewing Buttons It's likely that your Reviewing toolbar doesn't display the Edit Comment button. To add this and a number of other useful Reviewing buttons, click the Toolbar Options button on the right edge of the Reviewing toolbar, select Add or Remove Buttons, Reviewing, and then click the buttons you want to add. |
Inserting a Voice Comment  | Another choice in the extra Reviewing toolbar buttons is Insert Voice, which you use to insert a voice comment if you have a microphone attached to your sound card. Clicking this button displays the Sound Object in Document window (where Document is the name of your document). Click the red Record button, record your comment, and then click Stop. Voice comments are represented in the Reviewing pane and balloons by a sound icon; double-click the icon to hear the voice comment. Note, too, that you can also add text to the same comment. |
|
Tracking Word Document Changes Inserting comments is a relatively passive strategy for reviewing a document because comments don't change the original document text. Contrast this with making changes to the original text without telling your colleagues, which is surely a decidedly aggressive strategy for reviewing a document (and is a major faux pas in collaborative circles). Between these two techniques lies a third strategy that is ideal for many projects: tracking changes. This means that you make changes to the original textincluding adding, editing, deleting, and formatting the textbut Word keeps track of the changes and shows not only what changes were made, but who made them and when. To turn on Word's Track Changes feature, use either of the following techniques: As with comments, how Word displays reviewers' changes depends on which view you're using: If you're using Normal or Outline view, as shown in Figure 7.3, new text appears in a user-specific color. Deleted text appears in a user-specific color formatted with the strikethrough effect, and lines that include any changes (including formatting changes) appear with a vertical bar in the left margin. If you want to see which reviewer made the change and when, hover the mouse pointer over the change to display a banner similar to the one shown in Figure 7.3. You can also review the changes by activating the Reviewing pane. Figure 7.3. If you insert a comment in Normal or Outline view, Word displays brackets around the document text as well as the reviewer's initials. 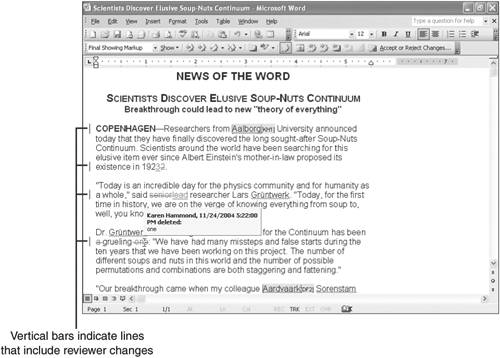
If you're using the Web or Print view, you see the changes in balloons, as shown in Figure 7.4. Figure 7.4. If you track changes in Web or Print view, Word displays the changes in balloons. 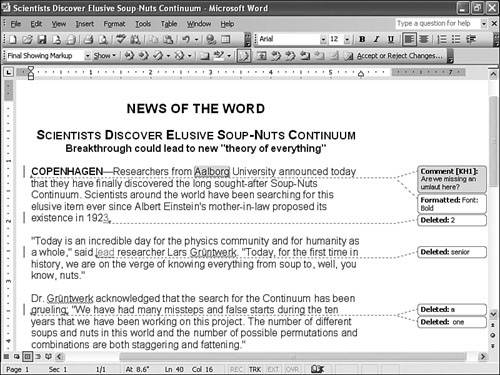
Commenting with Highlighted Text  | If you don't like the Reviewing pane or the balloons, comments become difficult to use because you can view them only by hovering over the associated text with your mouse. If you'd prefer to put your comments in the text, you can use a combination of highlighted text and tracked changes. First, select the text you want to comment on and then click the Highlight button in the Reviewing toolbar (or drop down the list and click the highlight color you want). Now, either before or after the paragraph with the highlighted text, start a new paragraph and insert your comment. Be sure to refer to the highlighted text specifically (for example, "For the text highlighted below..."). |
|
Working with Comments and Changes If you use Word's Comments and Track Changes features often, you need to know the ins and outs of working with comments and changes, including controlling the display of, navigating, and accepting or rejecting comments and changes. The next few sections give you the details. Viewing Comments and Changes Word 2003 offers a welcome variety of options for controlling the display of comments and changes. For starters, the Reviewing toolbar's Display for Review list offers four choices: Final Showing MarkupThis is the view I described with Figures 7.3 and 7.4. It shows the final version of the document (the version of the document if you accept all the current changes) with the markupthe font changes and balloons that indicate the changes. FinalThis is the final version of the document with none of the markup showing (all the changes have been accepted). Original Showing MarkupIn Web or Print view, this shows the original document text, with deletions marked as strikethrough, and comments, additions, and formatting changes shown in balloons. OriginalThis is the original version of the document, before any changes were made (or, more precisely, either before Track Changes was turned on or after the last time all the changes were accepted).
Word also has the capability to filter out particular types of changes, and even changes made by particular reviewers. You can find these filters by clicking the Show button on the Reviewing toolbar to drop down the list. The Final and Original options are the same as the Final Showing Markup and Original Showing Markup option in the Display for Review list. The other display options serve to toggle specific types of changes on and off: Comments, Ink Annotations, Insertions and Deletions, and Formatting. To toggle the display of changes made by a particular reviewer, select Reviewers and then click the reviewer you want to work with.  | For the details on ink annotations and other Tablet PC features, see Chapter 9, "Collaborating with a Tablet PC and OneNote," p. 321 |
Navigating Comments and Changes Depending on the view you're using, you can see a document's comments and changes either by scrolling through the items in the Reviewing pane or by scrolling through the document itself. However, if you want to ensure that you don't miss any markup, or if you want to accept or reject comments or changes, you need to use Word's reviewing navigation tools:  Click Next to move to the next comment or change. Click Next to move to the next comment or change.
 Click Previous to move to the previous comment or change. Click Previous to move to the previous comment or change.
 Click Next Change to move to the next change. Click Next Change to move to the next change.
 Click Previous Change to move to the previous change. Click Previous Change to move to the previous change.
 Click Next Comment to move to the next comment. Click Next Comment to move to the next comment.
 Click Previous Comment to move to the previous comment. Click Previous Comment to move to the previous comment.
Accepting or Rejecting Comments and Changes After you've navigated to some markup, you can either accept it (changes only) or reject it (comments and changes). Word gives you a variety of choices for both options. To accept changes, you have four choices:  To accept the current change, click the Accept Change button in the Reviewing toolbar. To accept the current change, click the Accept Change button in the Reviewing toolbar.
To accept all the changes in the current document, drop down the Accept Change list and select Accept All Changes in Document. To accept only certain types of changes (such as formatting or insertions and deletions), first use the Show list to turn off the markup for all the changes except the ones you want to work with; then drop down the Accept Change list and select Accept All Changes Shown. To accept only the changes made by a particular reviewer, first use the Show list to turn off the markup for all reviewers except the one you want to work with, then drop down the Accept Change list and select Accept All Changes Shown.
To delete comments or reject changes, you have six choices:  To delete or reject the current comment or change, click the Reject Change/Delete Comment button in the Reviewing toolbar. To delete or reject the current comment or change, click the Reject Change/Delete Comment button in the Reviewing toolbar.
To delete all the comments in the current document, drop down the Reject Change/Delete Comment list and select Delete All Comments in Document. To reject all the changes in the current document, drop down the Reject Change/Delete Comment list and select Reject All Changes in Document. To delete comments made by a particular reviewer, first use the Show list to turn off the markup for all reviewers except the one you want to work with, then drop down the Reject Change/Delete Comment list and select Delete All Comments Shown. To reject only certain types of changes (such as formatting or insertions and deletions, or changes made by a particular reviewer), first use the Show list to turn off the markup for all the changes except the ones you want to work with. Then drop down the Reject Change/Delete Comment list and select Reject All Changes Shown. To delete all ink annotations, drop down the Reject Change/Delete Comment list and select Delete All Ink Annotations in Document.
Customizing Markup The markup that Word uses to indicate insertions, deletions, formatting changes, and changed lines is all fully customizable. To see the options you have, select Tools, Options and display the Tracking tab. (Another route to the Tracking tab is to click Show in the Reviewing toolbar and then select Options.) In the Markup section, you have three lists for the text markup: Insertions, Deletions, and Formatting. In each case, you have half a dozen format choices: Color Only, Bold, Italic, Underline, Double Underline, and Strikethrough. The Deletions list also includes three extra choices: Hidden (which doesn't display the deletions) and the characters ^ and # (which Word displays in place of the deleted text). Use the Changed Lines list to choose where you want the border displayed: Left Border, Right Border, or Outside Border. Note, too, that each markup item also has an associated Color list that determines the color Word uses to display the markup. For Insertions, Deletions, and Formatting, the default color option is By Author, which means Word applies user-specific colors to each change. (I discussed the Comment Color option earlier; see "Inserting Comments.") User Colors Are Both Static and Random The way Word applies user colors is frustrating to any guru who wants full control over the program. First, the colors that Word applies for any given user are not customizable through program options, VBA code, or even Registry entries. Second, the way Word applies those colors is more or less random, particularly on documents with multiple reviewers. |
If you use the Web or Print layout, you can also customize how Word displays the changes in balloons. For example, you can change the width of margin used by the balloons, move them to the left margin, and even turn them off if you prefer the Reviewing pane. In the Balloons section of the Tracking tab, you can work with the following options: Use Balloons (Print and Web Layout)Select Always (the default) to force Word to show balloons for all changes. Select Only for Comments/Formatting to show balloons only for comment and format changes. Select Never to turn off the balloons. Another Way to Toggle Balloons If you just want to work with the Use Balloons options, you don't need to display the Options dialog box. Instead, click Show in the Reviewing toolbar and then select Balloons. The commands in the submenu that appear are the same as the options in the Use Balloons list. |
Preferred Width Use this spin box to set the width, in inches, of the margin in which the balloons appear. If you prefer to set the margin as a percentage of the window width, select Percent in the Measure In list. Margin Select Right to show the balloons to the right of the text; select Left to show the balloons to the left of the text. Show Lines Connecting to Text Leave this check box activated to show a line running from the balloon to the changed text. In sections where there are many changes, the lines can get confusing, so you can turn them off by deactivating this check box. Paper Orientation If you're printing the balloons, use this list to choose the orientation of the paper. The Preserve option uses the document's specified orientation. The Force Landscape option prints the document in landscape orientation to ensure that the balloons fit on the page. Select Auto to let Word choose the orientation that fits the balloons.
Working with Document Versions If you've made substantial changes that have messed up a document, you might be able to revert to a good version of the document using any of the following techniques: If you have Track Changes activated, reject the changes you've made. Undo some or all of your work from the current document session. If you've shared the document with other people, ask them if they have a copy of the good version of the document.
However, anyone who has used Word long enough has come across situations where none of these techniques are availableyou've already accepted the changes; you've closed and reopened the document; other people have only recent versions. To avoid this unpleasant and frustrating problem, use Word's Versions feature. With Versions, Word keeps track of different versions of the document, and you can open a version at any time. This feature is particularly useful in collaborative environments because it enables you to save in various situations: Before you send the document to a reviewer After you receive the document back from a reviewer After you accept or reject the reviewer's changes
Word also keeps track of which user saved the version (and when), so you could also ask reviewers to save a version when they have completed their work with a document. Here are the steps to follow to save a version of a document: 1. | Select File, Versions. Word displays the Version in Document dialog box (where Document is the name of your document).
| 2. | Click Save Now to display the Save Version dialog box.
| 3. | Use the Comments on Version box to enter a description of the version (such as "First draft" or "Copyedited version").
| 4. | Click OK.
|
To view a version, select File, Versions to open the Versions in Document dialog box, select the version you want, and then click Open. Word opens the version in a new window and tiles the current version and the selected version horizontally so you can compare them. Delete Unneeded Versions Word stores each version in the document. This doesn't substantially increase the file size if you have just a few versions because Word just stores what's different about each version, not the entire document. However, a large document with many changes and many versions can get quite large in a hurry. To keep the file size under control, you should delete old versions that you no longer need. Select File, Versions, select the version you want to get rid of, and then click Delete. |
Automatic Versions If you don't want to rely on yourself or reviewers to remember to save versions, have Word do it for you. Select File, Versions, and then activate the Automatically Save a Version on Close check box. This tells Word to save a version each time you or someone else closes the document. |
Creating a Master Document and Subdocuments So far we've talked about two types of collaboration in Word: commenting on a document and making changes to a document. In this section, we'll talk about the third type of collaboration: sharing the work of creating a new document among multiple users. This isn't practical with small documents, but if you're collaborating on a large project, it's a good idea to split up the work. For example, if you're putting together an annual report, you could divide the report by department and have a person in each department create a portion of the report. Similarly, if you're managing a multiple-author book, you could assign one or more chapters to different authors. The problem with large projects is coordinating the workload. How do you organize the project? How do you keep track of each contributor's progress? How do you put everything together? The answer to these questions is a powerful Word feature called a master document. This is a document that, although it can have its own text, really acts as a kind of binder that holds together the various pieces of a large project. These pieces are called subdocuments, and they exist as separate files. The master document contains links to each of these subdocuments. Here's how the master document/subdocument strategy solves the big project problems: You use the master document to organize the project. As you'll see, the master document is really an outline of the project, so you can use the outline to see the big project picture as well as to rearrange the project elements as needed. Also, Word applies the master document template to each subdocument, so you always have consistent formatting throughout the project. The subdocuments are separate files. By storing them on a shared network folder, other users can access them easily, and you can view the documents at any time to see the progress. The master document contains links to the subdocuments. However, you can "expand" the links to view the subdocument text. Therefore, putting together the final project is as easy as expanding all the subdocuments.
Word gives you two basic ways to create master documents and subdocuments: from an outline and from existing documents. Creating a Master Document and Subdocuments from an Outline The easiest way to work with master documents and subdocuments is to create them from scratch using an outline. There are various ways to do this, but the following technique is one that I've found leads to the fewest problems down the road. First, create the master document outline: 1. | Create a new, blank document.
| 2. | Save the document to an empty folder. If you'll be collaborating with other network users, be sure to share the folder with the network.
| 3. | Select View, Outline to switch to Word's Outline view.
| 4. | Create the outline for your project. In particular, be sure to follow these guidelines:
Use the Heading 1 style to define the beginning of each subdocument. (You can use any heading style you want, but Heading 1 makes sense because, presumably, the subdocuments compose the major sections of your project.) In each Heading 1 paragraph, enter the filename (without the extension) that you want to use for each subdocument.
Punctuation Interferes with Subdocument Names When Word names the subdocument files, it uses the Heading 1 text. However, Word stops as soon as it encounters any punctuation marks in the text. For example, if your Heading 1 text is "Chapter 1Building Dynamic Documents in Word," the resulting subdocument filename would be Chapter 1.doc. If this isn't what you want, remove any punctuation from the Heading 1 text. Remember, you can always edit the Heading 1 text after you've created the subdocuments. |
| 5. | When your outline is complete, save your work.
|
Converting an Existing Document to a Master If you have an existing document that you want to use as a master, you need to convert it to the master document format. This means applying the Heading 1 style to the paragraphs that define the beginning of each subdocument. You might also consider moving the document to an empty shared folder so that you can easily keep track of the subdocuments that Word creates. |
 | You're now ready to create the subdocuments. Begin by clicking the Master Document View button in the Outlining toolbar. This expands the toolbar to display the buttons related to master documents and subdocuments. |
 | Select the portion of the master document that you want to turn into subdocuments. Then click the Create Subdocuments button in the Outlining toolbar. Word identifies the subdocuments and displays a border around each one, as shown in Figure 7.5. If all looks well, save the master document. Word saves the document and then creates the documents as separate files in the same folder that you used to save the master document. |
Figure 7.5. When you click the Create Subdocuments button, Word displays a border around each subdocument in the master document. 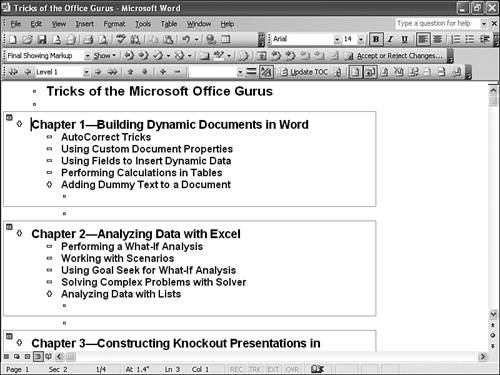
Don't Move or Rename Subdocuments After you've created the subdocuments, never move or rename them, or else you'll break the link in the master document. |
Creating Subdocuments from Existing Documents If you have existing documents that you want to use in your project, follow these steps to convert the existing documents to subdocuments: 1. | Create a new, blank document.
| 2. | Save the document to an empty folder. If you'll be collaborating with other network users, be sure to share the folder with the network.
| 3. | Select View, Outline to switch to Word's Outline view.
| 4. |  If you don't see the master document buttons in the Outlining toolbar, click the Master Document View button. If you don't see the master document buttons in the Outlining toolbar, click the Master Document View button.
| 5. | Position the insertion point where you want to insert the existing document.
| 6. |  Click the Insert Subdocument button in the Outlining toolbar. Word displays the Insert Subdocument dialog box. Click the Insert Subdocument button in the Outlining toolbar. Word displays the Insert Subdocument dialog box.
| 7. | Select the document you want to insert and then click Open. Word inserts the subdocument.
| 8. | Repeats steps 6 and 7 to insert all the documents you require.
|
Working with Subdocuments Here are a few techniques you need to know for working with subdocuments from the master document:  To edit a subdocument, either work with the text directly in the master document or open the subdocument by double-clicking the subdocument icon in the upper-left corner of the subdocument. To edit a subdocument, either work with the text directly in the master document or open the subdocument by double-clicking the subdocument icon in the upper-left corner of the subdocument.
 To prevent anyone from editing a subdocument, select it in the master document and then activate the Lock Document button in the Outlining toolbar. (A lock icon appears beneath the subdocument icon.) To prevent anyone from editing a subdocument, select it in the master document and then activate the Lock Document button in the Outlining toolbar. (A lock icon appears beneath the subdocument icon.)
 To combine two or more subdocuments into a single subdocument, select the subdocuments in the master document and then click the Merge Subdocument button in the Outlining toolbar. To combine two or more subdocuments into a single subdocument, select the subdocuments in the master document and then click the Merge Subdocument button in the Outlining toolbar.
 To split a subdocument into two subdocuments, first position the insertion point where you want the split to occur. Then click the Split Subdocument button in the Outlining toolbar. To split a subdocument into two subdocuments, first position the insertion point where you want the split to occur. Then click the Split Subdocument button in the Outlining toolbar.
 To convert a subdocument to text in the master document, position the insertion point inside the subdocument and then click the Remove Subdocument button in the Outlining toolbar. To convert a subdocument to text in the master document, position the insertion point inside the subdocument and then click the Remove Subdocument button in the Outlining toolbar.
To delete a subdocument, select it and press Delete.
Delete the Subdocument File After you've converted a subdocument to master document text or deleted a subdocument (because you no longer need the subdocument file), you must delete it by hand. |
Embedding Fonts in Shared Documents If you use some unusual TrueType fonts in a shared document, your formatting efforts will be wasted if the other user doesn't have those fonts installed. To solve this problem, save your document with the TrueType fonts embedded, which ensures that the other user will see your document exactly as you designed it. Here are the steps to follow: 1. | Select Tools, Options As to display the Options dialog box.
| 2. | Select the Save tab.
| 3. | Activate the Embed TrueType Fonts check box.
| 4. | To reduce the size of the document, you can force the application to embed only the characters used in the document by activating the Embed Characters In Use Only check box.
| 5. | Click OK.
| 6. | Click Save.
|
|