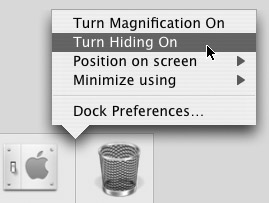Work with the Dock
The Dock is the Finder’s control center and one of the most important parts of the Mac OS X interface. You use it to open and switch applications, to manage files and windows, and to see what’s running on your Mac.
The Dock contains icons of things you want to access quickly: by default, the Dock only contains application icons and the Trash (Figure 4-9), but it can also contain icons for other open applications, files, and folders. (I’ll show you how to add icons to the Dock in the upcoming section “Add Icons to the Dock.”)
![]()
Figure 4-9: The Dock. From left to right: the Finder, Safari, Mail, iChat, Address Book, iTunes iPhoto, iMovie, iCal, QuickTime Player, System Preferences, and, in the right-hand section of the Dock, the Trash.
The Dock sits at the bottom of the screen and is slightly translucent. Figure 4-9 shows the Dock as it probably appeared when you first started up your Mac—Apple includes a number of icons in the Dock for the programs you use most.
In Figure 4-9, you can see small black triangles beneath two applications: the Finder and Safari. These triangles indicate applications that are running. The others are merely application shortcuts waiting for you to use them. To launch one of these applications, click its icon once. As you move the cursor over the icon, you’ll see the program’s name appear above the Dock, and after you click, the icon will bounce a few times to show that it’s opening (see Figure 4-10).
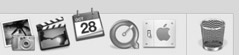
Figure 4-10: The iCal icon bouncing in the Dock as the application opens
The Dock’s icons are more than just pretty pictures; you can control certain actions through them. For example, click an icon for an active application in the Dock and hold the mouse button down; a contextual menu displays above the icon. You can quit an application by selecting Quit from this menu (see Figure 4-11); and for some applications, this menu offers other functions, such as allowing you to switch windows in an application (see the next section).
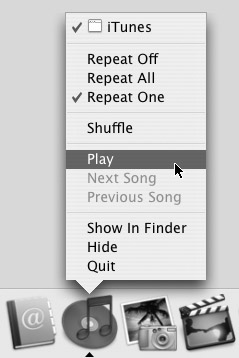
Figure 4-11: You can use an application’s Dock menu to quit the application, switch windows, and, in some applications, such as iTunes, to control the application’s functions.
Switch Applications and Windows Using the Dock
While the Dock gives you a visual reminder of which applications are running, it’s also an application switcher. The simplest way to switch applications is to click the icon of the application you want to switch to.
| Tip | If you hold down the OPTION key while clicking a Dock application icon, this hides all the other visible applications. This is especially practical if you want to switch to the Finder and you want all your other windows out of the way, so you can see all the Finder’s windows and the Desktop. |
The Dock can also contain windows from active applications: if you minimize a window, by clicking its yellow Minimize button or by pressing z-M, a miniature window with a small icon appears in the right side of the Dock. Figure 4-12 shows this part of the Dock with three windows.
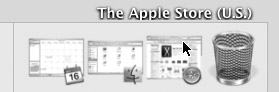
Figure 4-12: Three miniaturized windows in the Dock, with icons showing their applications
As you can see in Figure 4-12, each of these three windows is a miniature of the actual window, with an icon in the lower-right corner to show you which application it belongs to. The cursor is over one of the windows, and this displays its name above the Dock—in this case, it’s the Apple Store web site in a Safari window. To show one of these windows and bring its application to the front, click the window icon.
The Dock has some hidden information that can be useful as well. If you click and hold the cursor on an open application’s icon, a small menu displays, showing the windows open in that application, even if the application is hidden. To bring one of these windows to the front, just select its name in the menu, as in Figure 4-13.
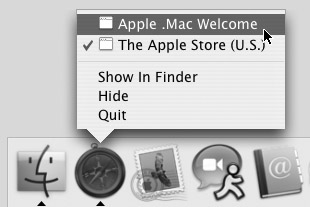
Figure 4-13: An application’s window menu in the Dock lets you switch to any of the program’s windows.
In Figure 4-13, a check mark indicates the currently visible window. To choose another window, select it with the cursor.
Add Icons to the Dock
In addition to its role as a control center, the Dock also serves as a repository for icons you use often or want to access quickly. You can add icons for applications, files, or folders to the Dock. Even though the Finder window sidebar is designed to hold folder icons, there are good reasons to put folder icons in the Dock.
When you open an application whose icon isn’t in the Dock, it displays at the far-right end of the Dock, next to the separator. If you want to keep that application’s icon in the Dock, click and hold the mouse button until the application’s Dock menu displays. (See Figure 4-14.)
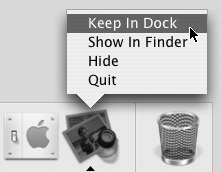
Figure 4-14: To keep an application icon in the Dock, select Keep In Dock from its Dock menu.
Select Keep In Dock and the application’s icon will remain in the Dock even after you quit it. You can then open the application from the Dock with a single click.
You can also add icons to the Dock by dragging them from their windows and placing them anywhere you want in the Dock. Drag an icon to the Dock, and the other icons move aside to make room for it. Release the cursor and the icon remains in the Dock.
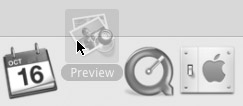
If you decide you want to move the icon to a different location, click it and drag it to another place in the Dock; the surrounding icons move to make room. Release the mouse button to leave it where you want.
If you want to remove an icon from the Dock, click and drag it from the Dock onto the Desktop. This removes the icon from the Dock, in a puff of smoke, but does nothing to the original item— only its Dock icon is deleted.
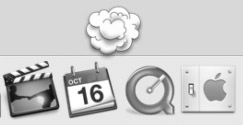
You can add more than just application icons to the Dock; you can also add icons for files or folders. To do this, drag a file icon onto the right section of the Dock. (You can only put file or folder icons on the right side of the Dock, next to the Trash.)
Two folder icons that are useful to have in the Dock are your home folder and the Applications folder. Drag these icons from a Finder window to the right side of the Dock.
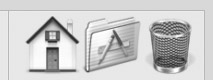
After you place these folder icons in the Dock, you have easy access to all the contents of your home folder. You can launch applications or open files from these folders. As you can see in Figure 4-15, when you click and hold the cursor on one of these folders, a menu displays its contents. This menu is hierarchical, and it lets you dig deep within the folder and its subfolders.
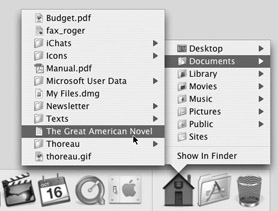
Figure 4-15: Opening a file in the Documents folder from the Dock
Select any file, folder, or application, and then release the mouse button to open it.
| Shortcut | Hold down the CONTROL key when you click the Dock icon and you won’t need to keep holding your mouse button; the menu remains visible. You can navigate through its folder hierarchy by moving the cursor, and then when you want to open a file, click the file’s name in the menu. |
You can use the Applications folder as a launcher for all your applications. As you can see in Figure 4-16, when you click and hold the Applications folder icon, a menu shows its contents.
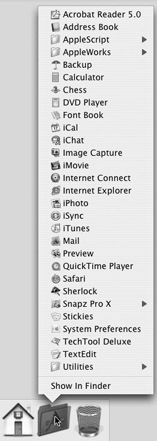
Figure 4-16: The contents of the Applications folder display in the Dock menu.
Select one of these applications to launch it, or move into one of the subfolders, such as Utilities, to launch the applications it contains.
| Note | With the Finder window sidebar providing quick access to your home folder and your Applications folder, it might seem superfluous to add these icons to the Dock. This is only a suggestion, but doing so could help you access certain files, folders, and applications more easily. To access items in the Finder, you must first switch to the Finder and then click the sidebar icons; you can access items in the Dock without changing the frontmost application. Say you’re working in your word processor and want to open a file. Just navigate in your home folder and select it; the file will open in the word processor immediately, without your having to switch out of this application. |
Customize the Dock
Just like the Finder, the Dock offers its share of customization options. You can change its size, its location, how it reacts when you move the mouse over it, and whether it hides and shows automatically.
To access Dock preferences, click the System Preferences icon in the Dock, or select the Apple Menu | System Preferences, and then click the Dock icon. The Dock preference pane displays.
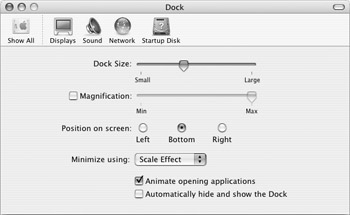
| Tip | Another way to access preferences for the Dock is from the Dock itself. Click on the Dock, near the separator, while holding down the CONTROL key, to display the Dock menu. This gives you quick access to most of the Dock’s settings and to the Dock’s preference pane as well. |
As you can see here, one of the items on this menu is Dock Preferences…. This opens the System Preferences to the Dock pane, where you can set some additional preferences.
You can change the following Dock preferences in the preference pane:
-
Dock Size Move the slider to change the size of the Dock. When you do this, you change the height and width of the Dock proportionally. But when the Dock contains more icons than it can display at this size, it shrinks automatically to fit the screen.
-
Magnification If Dock magnification is on, the Dock increases in size as you move the cursor over it. (See the following illustration.) You can adjust the amount of magnification by moving the slider.

-
Position on Screen You can choose to have the Dock display on the bottom of the screen, on the right, or on the left.
-
Minimize Using When minimizing windows, you can choose from two effects: Genie or Scale. Genie looks like the window is a genie going into a bottle; Scale makes the window shrink into the Dock. While the Genie effect is original, the Scale effect is faster.
-
Animate Opening Applications If this is checked, Dock icons bounce as applications open. Uncheck it to turn off this bouncing.
-
Automatically Hide and Show the Dock If this is checked, the Dock displays only when you move the cursor to the bottom of the screen (or to the right or left, if you have the Dock set to display on the side). You can also use a keyboard shortcut to hide or show the Dock: press z-OPTION-D.
Tip You can change the size of the Dock from the Dock itself. To do this, move the cursor over the separator, as shown in the following illustration. The cursor changes to a bar with two arrows. Click and hold the mouse, and then drag up to increase the Dock size, or drag down to decrease it. Adjust the Dock size until it seems right. You can always change it later.
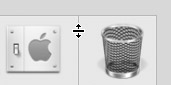
Once of the Finder’s most useful setting it up the way you want it. I’ve without taking up too much screen space.
My Dock contains all the applications I use regularly: three web browsers (I do a lot of web design), a web editing program, a text editor, Acrobat, Photoshop, Illustrator, InDesign, Word,Excel,Entourage,andVirtualPC,aswellasiTunes,iPhoto,andtheSystemPreferences panel. I’ve cleared out all the Address Book, and Mail. (I use Entourage instead.)
At the right-hand end of the Dock, next to the Trash, I keep my Documents folder. This saves lots of time—whenever I need to open a document, I just click the Documents folder icon in the Dock, and it pops up a list of all my documents and folders, so I can open the one I’m after with a single click. for that project in the Dock, too, so I can find its files even quicker. When the project's finished, I can just remove it by dragging the item out of the Dock.
Guy Forster is a freelance writer, editor, and graphic designer based in Cambridge, U.K. His clients include U.K. charities, major educational publishers, and government departments. www.forsterdesign.com/.
EAN: 2147483647
Pages: 171