Set Up Your Mac
Whatever Mac model you have, it comes with very limited instructions, showing you how to connect its cables and turn it on. (See your Mac’s documentation for a picture showing its different connectors and what they are for.) You’ll need to connect the following cables:
-
Power cable If you have a desktop model, you’ll need to plug a power cable into your Mac, and plug it into an AC outlet. If you have a portable, you may need to connect its adapter cable right away; your battery may or may not be charged.
-
Keyboard and mouse If you have a desktop model, plug one end of the USB cable included with your Mac into the keyboard, and the other end into one of your Mac’s USB ports. You can plug your mouse into the other USB port on the keyboard, or another USB port on your Mac. If you have a portable, you won’t have a keyboard and mouse, though you can add one; if you want to use a keyboard and mouse, just plug them into your iBook or PowerBook’s USB ports.
-
Your monitor Connect your monitor to your Mac’s video port. There are different types of video ports, and some screens require adapters. If you have a portable, you can use its adapter to connect an external monitor as well; depending on your model, this monitor will either display the same thing as your portable or it will give you an extended display.
-
Speakers If your Mac has external speakers, plug them into its speaker jack.
-
Modem cable If you want to connect to the Internet using your Mac’s built-in modem, connect its modem cable to your Mac, and then to your telephone jack.
-
Ethernet cable If you are going to connect to a local network, or to certain cable or DSL modems, you’ll need an Ethernet cable (not included with your Mac). Plug this into your Mac’s Ethernet port, then into your cable or DSL modem, or your network’s hub, switch, or router.
-
Other peripherals If you have any other peripherals that connect either via USB or FireWire, you can plug them in now, or you can wait until after you’ve got your Mac up and running. It’s often better to wait and connect these devices after you’ve installed your operating system and any drivers these devices require. See Chapter 20 for more on using peripherals.
Next, turn on your Mac by pressing its Power button; this button looks like a circle with a line protruding from it. On desktop Macs, this button is usually on the front, though on Apple’s flat-panel iMac, it’s around the back—on the left side. On portables, this button is between the keyboard and the screen.
Install Your Mac’s Software
If you have a new Mac, when you first turn it on, you’ll see the Mac OS X Setup Assistant. See the section “The Mac OS X Setup Assistant,” later in this chapter, for the next step.
But depending on the country you live in, this might be different. In some countries, you’ll be greeted by a screen telling you to insert your Software Restore CDs or DVD. This installs Mac OS X, as included with your Mac, and also copies any software that is bundled with your Mac. Depending on the model you purchase, you may have additional software included, such as productivity software or games. After this has completed, you’ll be prompted to restart your Mac and you’ll see the Mac OS X Setup Assistant.
Install Mac OS X
If you’re installing Mac OS X on an existing Mac, you’ll be doing so from the Panther CDs you purchased, and you’ll run the Mac OS X installer to do so. Your Mac will be in one of the following situations:
-
It has no operating system on it. If you have erased your hard disk, after backing up your data, it will be empty and ready for you to install.
-
It has a previous version of Mac OS X on it. If you have Mac OS X 10.0, 10.1, or 10.2, you’ll have a few different installation options. If you have purchased an upgrade version of Panther, you’ll need to make sure you have an existing Mac OS X installation on your Mac.
Note If you’re not sure which version you have, select Apple Menu | About This Mac to see the version number. If you already have Mac OS X 10.3 or later, you don’t need to install anything.
-
It has Mac OS 9 or earlier. You probably won’t have anything earlier than Mac OS 9, since Macs originally designed to run on older versions of Mac OS won’t run Mac OS X. If this is the case, you’ll be making a new installation, but retaining your old files.
Caution Always back up all your personal files—anything you can’t reinstall—before updating your operating system. Copy these files to a CD, DVD, or an external disk. While Mac OS X installations generally go smoothly, any number of problems, such as disk corruption, power outages, hardware failures, and so on, could interrupt your installation and cause you to lose data.
The following three sections walk you through the Mac OS X installation process, giving you step-by-step instructions on how to install the operating system.
Start Installing Mac OS X
-
To start installing Mac OS X, insert the first CD in your Mac’s drive. The CD mounts, and its window opens. You’ll see an icon called Install Mac OS X. Double-click this icon. If you are upgrading from Mac OS X, you’ll have to click the Restart button on the next screen and then enter your administrator’s password to proceed. If you’re upgrading from Mac OS 9, you’ll just click the Restart button.
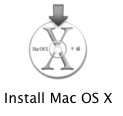
Note To install Mac OS X on an empty hard drive, insert the CD and start up your Mac while holding down the C key on your keyboard; this tells your Mac to start up from the CD-ROM. If for any reason your Mac won’t start up as described in Step 1, double-click the Mac OS X Install icon, and then click Restart, which starts up the installation CD.
-
After the Mac OS X installer starts up, you’ll see a first screen telling you to select the main language; this is the language used by the installer, and also the main language set for Mac OS X after installation. Select your language and then click Continue.
-
The next screen is a Welcome screen telling you how to continue and how to quit the installer if you need to. Click Continue to go to the next screen.
-
The Important Information screen tells you about which Mac models can run Mac OS X and gives you some information on installing the operating system, especially on older Mac models. Read this, and then click Continue.
Note If you see a message saying you must update your computer’s firmware (this is special software that’s loaded onto a chip inside your Mac), you’ll need to quit the installer and restart using your current startup disk. Go to the Apple Software Updates web site (www.apple.com/support/downloads) and download a firmware updater for your Mac. Follow the instructions provided with this file, and then relaunch the Mac OS X installer. You’ll probably only need to do this if your Mac is a few years old; this is generally only the case for Macs originally designed to run Mac OS 9.
-
The installer now displays its Software License Agreement. Read this (really) and click Continue. Then click Agree if you agree with it. If you don’t, you’ll have to quit the installer.

How to... Partition Your Hard Disk This is a good time to talk about partitioning your hard disk. Partitioning means cutting your hard disk into two or more slices, each of which acts like an individual disk.
Partitioning is a good thing to do for several reasons: it gives you a second disk to use for backups, it lets you store files outside of users' home folders (see Chapter 7 for more on these folders), and it can even be a way to install a new version of your operating system while maintaining the previous installation, just in case.
I partition the hard disks on all my Macs. In fact, it's the first thing I do when I get a new Mac. I usually have two partitions: one for running Mac OS X, and another for backups and big files, like digital music files and photos.
The first thing you must do, however, is back up all your data—when you partition your hard disk, it erases the disk and all your files.
To partition your hard disk, select Installer | Open Disk Utility at any point in the installation process before you select your destination. Select your hard disk in the column at the left, and then click the Partition tab. Select the number of partitions you want from the Volume Scheme pop-up menu, and set their sizes by either dragging the dividers in the Volume Scheme map or by selecting the partitions and entering a size in the Size field. Enter a name for each partition, and select Mac OS Extended (Journaled) for its format. If you have a Mac that can start up in Mac OS 9, and you want to be able to do so, check Install Mac OS 9 Disk Drivers. (In fact, it's a good idea to do this anyway, just in case you need to run a disk utility program that only works in Mac OS 9, or to use your Mac in Target Mode to connect it to another Mac via a FireWire cable. (See Chapter 20 for a discussion of Target Mode.)
Did I tell you to back up your data? Because if you didn't, you're about to lose it. So, back up your data.
Click Partition to tell Disk Utility to erase your disk and create your partitions. When this is finished, quit Disk Utility (select Disk Utility | Quit) to return to the installer.

-
The next screen, Select a Destination, lets you choose on which volume, or partition, you’ll be installing Mac OS X. If you haven’t partitioned your hard disk, you’ll only have one choice here. If you have, you’ll be able to choose which partition you want to install Mac OS X on. Click this partition to select it.
Select Installation Options
-
At this point, you can see an Options button on the bottom of the screen. Click this to see installation options.
-
Install Mac OS X This installs Mac OS X for the first time, on a blank hard disk or partition. If your hard disk is blank, or if you have partitioned your hard disk, choose this option. (If you don’t have a blank disk or partition, you won’t see this option.)
-
Upgrade Mac OS X If you have a previous version of Mac OS X on your Mac, this option displays instead of Install Mac OS X. This only installs files that have changed since the version you have installed. This is probably the best way to upgrade your Mac; it’s certainly the easiest, since you don’t have to worry about reinstalling any drivers or other programs.
-
Archive and Install If you already have a previous version of Mac OS X on your hard disk, this moves your existing system files to a folder called Previous System and installs a new copy of Mac OS X. If you check Preserve Users And Network Settings, this copies your existing user accounts and network settings into the new system. You won’t need to go through the Setup Assistant with this option, and all existing files that were in your and other users’ home folders will be automatically placed in these folders.
-
Erase and Install This erases your hard disk and installs a new copy of Mac OS X. If you choose this, select the disk format; in most cases, you’ll select Mac OS Extended (Journaled).
-
-
When you’ve selected your installation method, click OK, and then click Continue to go on to the next screen.
Customize Your Installation
-
The Installation Type screen lets you choose to perform an “Easy Install” or to customize your installation. Customizing is a good idea, because you can choose to not install things you don’t need, saving as much as a couple of GB on your hard disk. Click Customize to choose among different software files that are installed. Here’s a list of your choices, and an explanation of what you may or may not want to install:
-
Essential System Software You have no choice, and must install this.
-
BSD Subsystem This is a group of Unix commands and programs that are part of the foundation of Mac OS X. Even if you’re not planning to use these commands directly, you should install them, because some software needs them to function.
-
Additional Applications Click the disclosure triangle to see what you can install. This includes Apple’s iApps, such as iTunes, iMovie, and iPhoto. If, for example, you don’t ever plan to use iMovie to edit video on your Mac, you can uncheck it; the same is true for the other applications. But since most of them don’t take up much space, you should probably install them all. You may change your mind later, and if you want to use them, you’ll be able to do so without running the installer again.
-
Printer Drivers Mac OS X can install drivers for many popular printers. This section lets you choose Canon, EPSON, Hewlett-Packard, and Lexmark printer drivers. The EPSON category lists which printers are included, but if your printer is in the second package, you should still install the first package, since it contains some important utilities. The Gimp-Print package is a group of open-source printer drivers for older printers; see Chapter 14 for more on Gimp-Print.
-
Additional Speech Voices If you use Apple’s Text-to-Speech technology, this installs some additional high-quality voices.
-
Fonts This installs fonts for nonwestern languages. The first package, Fonts for Additional Languages, includes fonts for Arabic, Hebrew, Cyrillic, and other languages. The Additional Asian Fonts package installs additional fonts for Japanese, Chinese, and Korean.
-
Language Translations These are text files that allow you to use Mac OS X in different languages. These files contain texts for menus, alerts, and dialogs. If you only work with one language (the language you selected on the first screen of the installer), you can uncheck this category. If you work with other languages, and want to be able to run Mac OS X and its applications with their interfaces in these languages, select the packages you want to install. By not installing any of them, you save nearly 700MB.
-
X11 This is a special program for running Unix programs in Mac OS X.
As you check and uncheck the different categories and packages, you’ll see how much space is required for your installation. This can range from 3.5GB, if you install everything, to as little as 1.5GB or less if you only install the operating system and additional applications. When you’ve made your choices, click Install.
-
-
The installer now checks your installation disk, making sure there are no problems. If it finds minor problems, it will repair them, but if there are major problems with your disk, it will tell you so and stop the installation procedure.
Now it’s time to go make a cup of coffee, or tea, and to take a break while the Mac OS X Installer does its work. This can take from about 20 minutes to more than an hour, depending on the speed of your Mac and what you’ve selected to install.
When the Installer has finished installing the software on the first CD, it will restart your Mac and ask you to insert the second CD (if you have chosen to install software on this CD), and perhaps the third CD as well.
| Note | If you are a software developer, you’ll want to install the Apple Developer Tools, which are on the Xcode CD. Just insert the CD and double-click the file named Developer.mpkg. This launches the Installer and guides you through the installation of the Developer Tools. |
The Mac OS X Setup Assistant
After the installation process has finished, the Mac OS X Setup Assistant displays. This begins with an animation and music, and continues through a series of screens that help you create your first user account and set up your Mac to use the Internet.
-
The first screen, the Welcome screen, asks you to select the country or region you’re in. Select this from the list, or check Show All if your country or region isn’t listed, and then click Continue.
-
The next screen, Personalize Your Settings, asks you to choose your keyboard layout. Again, if the one you want isn’t listed, check Show All. Keyboard layouts are listed by country and/or language, and you’ll also find variants of some keyboard layouts here. Select yours and then click Continue.
-
The next screen, Your Apple ID, asks you to enter an Apple ID. You’ll have one if you already have a .Mac account (see Chapter 11) or if you registered to use any of Apple’s web sites. If you do have one, enter it in the User Name and Password fields. If not, you can check Create An Apple ID For Me, to have one created, or Don’t Create An Apple ID For Me, if you don’t want one. (You don’t need this to use your Mac, but you will need one to access some services on Apple’s web site.) When you’ve chosen what to do, click Continue.
-
The Registration Information screen asks you to enter your name, address, e-mail address, and more so you can register with Apple. Enter this information and click Continue.
-
A Few More Questions asks you how and where you’ll be using your Mac, and whether you want Apple to send you Apple news about new software, products, and other information. Select your options, and then click Continue.
-
The Thank You screen completes the registration information procedure. Click Continue to finish.
-
You now come to the Create Your Account screen. This is where you create your first user account. (I discuss user accounts in Chapter 8.) You’ll see that your name has already been entered in the Name field, and that Mac OS X has suggested a short name. But this short name is usually just your first and last name in lowercase and in one word; it’s not really short. You can (and probably should) change this to something shorter, since you can use this to log in to your Mac, and a shorter name means less typing. Enter a password, retype your password in the Verify field, and then enter a hint that can help you remember your password if you forget it. (Don’t forget your password; you’ll need it for many things, such as logging in to your Mac, installing software, and more.) Select a picture in the right-hand section of this screen. Don’t worry if you don’t like the pictures available; I tell you how to change your picture in Chapter 8. Click Continue when you’ve entered all the necessary information.
-
Mac OS X creates your account, and then displays the Get Internet Ready screen. You can choose to set up a trial account with EarthLink (if you are in the U.S.), or you can use an existing Internet service provider or choose to not connect to the Internet. Click Continue.
-
The How Do You Connect? screen asks how you connect to the Internet. Choose your connection method, and then follow the instructions. I discuss the Network Setup Assistant, which works the same way as this screen and the next few screens, in Chapter 12. After you’ve finished this, click Continue.
-
If you chose earlier to have Mac OS X create an Apple ID, the next screen, Get Apple ID, will do so. You can either use a .Mac membership name and password, if you have a .Mac account, or have Mac OS X create one. Click Continue if you want to create one.
Note Apple tries to convince you to create a .Mac trial account, but you don’t have to renew it after the trial period if you don’t want to.
-
Fill in the fields on the Your .Mac Membership screen, and then click Continue.
-
The next screen is the Now You’re Ready To Connect screen. Click Continue to send your registration and finish setting up your Mac.
-
You’ll now see a screen showing you .Mac terms and conditions. Click Accept to accept these terms. Your Mac connects and creates your .Mac account.
-
The next screen, Set Up Mail, sets up your e-mail account with Apple’s Mail program (see Chapter 10). You can use your .Mac account, or you can add an existing account. If you choose the latter, you’ll need to enter the appropriate information. If you’re not sure, just click Continue to go to the next screen. (I discuss setting up e-mail accounts in Chapter 10.)
Note If you don’t plan to use Apple’s Mail as your e-mail program, don’t worry about setting up your e-mail account here. This only enters account information in Mail; if you want to use another e-mail program, you’ll need to do this manually.
-
Select your time zone on the next screen, and then click Continue.
-
The last screen, Thank You, displays. Click Go to start using your Mac.
| Note | Once you start up your Mac, and connect to the Internet, it’s likely that Software Update will open and display updates that have become available since your Mac OS X software CDs were prepared. See Chapter 22 for more on updating software. |
Upgrading from Mac OS 9
If you upgraded from Mac OS 9, you’ll find that Mac OS X has installed its software on your hard disk and left all your existing files and folders where they were. Click the icon for your hard disk in the Finder window sidebar and you’ll see your previous data. You can copy your personal files to your home folder (see Chapter 7), and, if you’re planning to use the Classic Environment (see Chapter 13) to run Mac OS 9 applications, leave your System Folder where it is. You’ll select this System Folder later in the Classic preferences.
EAN: 2147483647
Pages: 171
- ERP Systems Impact on Organizations
- Challenging the Unpredictable: Changeable Order Management Systems
- ERP System Acquisition: A Process Model and Results From an Austrian Survey
- The Effects of an Enterprise Resource Planning System (ERP) Implementation on Job Characteristics – A Study using the Hackman and Oldham Job Characteristics Model
- Distributed Data Warehouse for Geo-spatial Services