Changing Page Size Using Canvas Size
If you’ve been reading this chapter from beginning-to-end, you may think you’ve seen it all when it comes to image resizing. Not quite. The Canvas Size command (Image→Canvas Size) unlike the Image Size command (which stretches or shrinks the photograph), changes the size of the page — or canvas — on which the image sits. If you increase the size of the canvas, Photoshop fills the new area outside the image with a color that you select. If you make the canvas smaller, Photoshop crops the image.
When you choose Image→Canvas Size, the dialog box shown in Figure 4-8 opens.
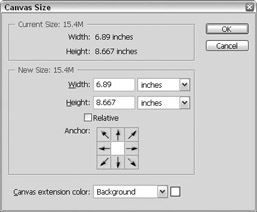
Figure 4-8: The Canvas Size dialog box changes the size of the page or canvas the image is on.
You can play with the options found in the dialog box:
-
Enter new values into the Width and Height text boxes as desired. You can also change the unit of measurement by using the drop-down list boxes, just as in the Image Size dialog box.
Remember You can’t constrain the proportions of the canvas the way you can in the Image Size dialog box. Therefore, the Width and Height values always operate independently.
-
Use the Relative option to specify an amount of space for Photoshop to add around your image. This new option is great for adding equal amounts of canvas around images with odd measurements.
-
Use the Anchor section to see a graphical representation of how the current image sits inside the new canvas. By default, the image is centered in the canvas, but you can click inside any of the other eight squares to move the image to the upper-right corner, center it along the bottom edge, or place it where you like.
-
If you are enlarging the canvas, use the Canvas extension color drop-down list to select a color. When you enlarge the canvas Photoshop automatically fills the new area outside the image with a color. Use this drop-down list to select white, black, gray, the currently selected Foreground or Background color, or a color selected using the Color picker. (To find out more about selecting Foreground and Background colors and using the Color picker, turn to Chapter 5.)
-
Crop and undo cropping. If you reduce either the Width or Height value and press Enter (Return on a Mac), Photoshop asks you whether you really want to crop the image. If you click on the Proceed button or press Enter (Return on a Mac) and decide you don’t like the results, you can always choose Edit→Undo or press Ctrl+Z (z+Z on a Mac) to restore the original canvas size.
EAN: 2147483647
Pages: 221