Advanced Blending Options
You have three ways to display the Advanced Blending options: First, you can double- click on the layer thumbnail. Second, if you want to modify the Advanced Blending options for a specialty layer ” such as type or an adjustment layer ” right-click on the layer name or thumbnail (control-click on the Mac) and choose the Blending Options command. You can also right-click inside the image window with one of the selection tools and access Blending Options that way. Third, you can press Alt (or Option) and double-click the layer name . It's up to you.
Whichever path you take, you'll see the Layer Style dialog box. This one multi- paneled window holds controls for adding layer effects, changing the opacity and blend mode of a layer, and achieving some special blending tricks, which are discussed here. By default, you should see the Blending Options panel, pictured in Figure 6-27. If you're working in some other area of the dialog box, click the Blending Options item at the top of the list on the left side of the dialog box.
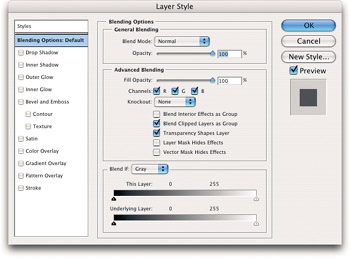
Figure 6-27: Using the Advanced Blending options, you can turn a layer into a floating hole, make specific color ranges invisible, and more.
You already know how the two General Blending options, Blend Mode and Opacity, work. The same goes for the Fill Opacity slider (though as you'll see, it takes on broader meaning inside this dialog box). These are the same options found in the Layers palette and discussed in the first half of this chapter. The next few sections explain the Advanced Blending options, and like so many aspects of blend modes, these options can be perplexing at first. But after you get the hang of them, they enable you to gain a degree of control over your layers unrivaled by any other image editor.
| Cross-Reference | Many of the Advanced Blending options affect the performance of layer effects, such as drop shadows, glows , bevels, and so on. These effects fall into the broader category of layer styles, which are discussed at length in the second half of Chapter 7. |
Blending interior layer effects
The Fill Opacity value behaves exactly like the Fill option in the Layers palette. A number entered into one option appears in the other as well. The same goes for the Blend Mode setting inside the dialog box and the selected mode in the Layers palette. However, you are about to discover a few ways to modify the performance of these options that are only possible from the Advanced Blending options.
As you may recall, the Opacity value controls the translucency of all aspects of a layer, including pixels and layer effects alike, regardless of any other settings that may be in place. Meanwhile, the Blend Mode and Fill Opacity settings modify the interaction of pixels independently of most or all layer effects. This caveat, "most or all," is where things get interesting.
You see, Photoshop divides layer effects into two groups that you can control independently of each other:
-
Interior effects fall inside the boundaries of the filled areas of a layer and include the Inner Shadow, Inner Glow, Satin, and three Overlay effects.
-
Exterior effects fall either outside or both inside and outside the boundaries of a layer. These include the effects Drop Shadow, Outer Glow, Bevel and Emboss, and Stroke.
Using blend modes and Fill Opacity, Photoshop gives you the option of modifying interior effects independently from exterior effects. The catalyst at the heart of this behavior is the check box labeled Blend Interior Effects as Group . When turned off, as it is by default, blend modes and Fill Opacity affect the pixels on a layer only. But if you turn the check box on, Photoshop applies the blend mode and Fill Opacity to the interior layer effects as well ” only the exterior effects remain unchanged.
Figures 6-28 and 6-29 show examples. Figure 6-28 shows a layer to which a red Inner Glow has been assigned, as well as two exterior effects ” Drop Shadow and Stroke. When the Fill Opacity is lowered to 60 percent, the pixels that make up the yacht within the circle drop away, but the layer effects remain unchanged. However, if Blend Interior Effects as Group is also turned on, Photoshop reduces the opacity of the Inner Glow effects as well.
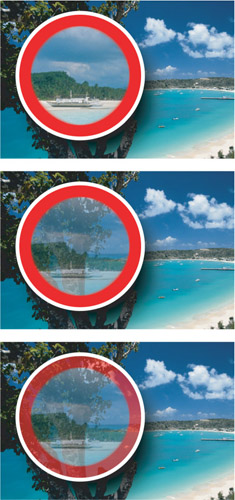
Figure 6-28: The results of taking a layer subject to an interior effect and two exterior effects (top), reducing the Fill Opacity value to 60 percent (middle), and then selecting the Blend Interior Effects as Group check box (bottom).
Figure 6-29 shows the effect of Blend Interior Effects as Group on blend modes ” in this case Difference. When the check box is off, the interior effects remain unchanged; when the check box is on, the interior effects are blended along with the rest of the layer.
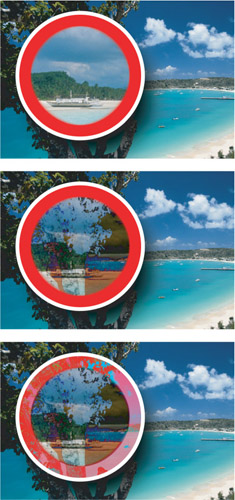
Figure 6-29: The default image (top), and the effect of the Difference blend mode when applied to the yacht layer with Blend Interior Effects as Group turned off (middle) and on (bottom).
Note, however, that neither Fill Opacity nor blend mode affects the exterior layer effects ” even when those exterior effects actually fall inside the boundaries of the layer. The Stroke effect, for example, is set to trace the inside of the layer. In fact, the only effect that truly exists outside the layer is the drop shadow. However, as far as Photoshop is concerned , an exterior effect is an exterior effect, regardless of where it happens to fall.
| Tip | Found just beneath the Blend Interior Effects as Group check box, the Blend Clipped Layers as Group check box controls whether the upper layers in a clipping mask blend along with the base layer or remain unchanged. By default, this check box is turned on, blending all layers in a clipping mask as a single unit. To adjust the blending of the base layer in a clipping mask by itself, simply deselect the check box. Then, only the Opacity slider will impact the other layers in the group. |
Masking and unmasking effects
The Transparency Shapes Layer, Layer Mask Hides Effects, and Vector Mask Hides Effects check boxes enable you to manage the boundaries of interior and exterior effects alike.
-
Transparency Shapes Layer: Turning off this check box deactivates the transparency mask that is normally associated with a layer, permitting layer effects and clipped layers to spill outside the boundaries of a layer to fill the entire image window. If the layer includes a layer mask, then effects and clipped layers fill the mask instead. This serves two purposes: First, you can fill an image or clipping group with a Color Overlay or other interior effect associated with a layer. And second, you can substitute a transparency mask with a layer or vector mask. Both of these are shown in the following pages.
-
Layer Mask Hides Effects: When turned on, this check box uses the layer mask to mask both the pixels in the layer and the layer effects. When turned off, as by default, the layer mask defines the boundary of the layer, and the effect traces around this boundary just as it traces around other transparent portions of the layer.
-
Vector Mask Hides Effects: Photoshop's shape tools allow you to draw vector- based shapes, which you can fill with flat colors, gradients, patterns, or even layered images. When working inside a layer inside a shape, you can use the Vector Mask Hides Effects check box to specify whether the shape defines the outline of the layer (check box off) or clips layer effects just as it clips pixels(check box on).
Cross-Reference For complete information on defining a layer mask, read Chapter 7.
Typically, you use these options to change Photoshop's default behaviors because something has gone wrong and you want to correct it. Don't like how your layer effects look? Turn one of these options on or off and see if it makes a difference. Of course, it helps to have a little experience with these options before you start randomly hitting switches, so let's work through an example.
Take a look at Figure 6-30. Here are basic elements of the previous two figures with a few items thrown in for a quaint little postcard effect. A head shot of a woman eating watermelon was clipped to the circular layer of the yacht on the beach (which now becomes her backdrop); and a color Overlay layer effect was included, set to a blending mode of Saturation and an opacity of 60 percent to punch up the colors of the clipped layers, la those lovely postcards of yesteryear. The circular layer's blending options have both the Blend Interior Effects as Group and Blend Clipped Layers as Group check boxes turned off.
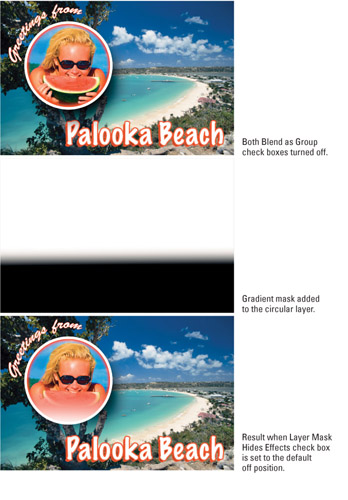
Figure 6-30: Beginning with the woman masked inside the circle (top), a layer mask was added to the circle layer using the gradient tool (middle). But instead of fading the effects, the mask shoved the Inner Glow so far upward it began to obscure the face (bottom).
What if you decide to add a layer mask to the circular layer? Nothing fancy, just a gradient from black at the bottom of the image to white at the top (with gray in the middle), as shown in the second example in Figure 6-30. Naturally, this made the layer transparent at the bottom and opaque toward the middle, but it had an unexpected consequence. Rather than fading into view, that red Inner Glow effect begins meshing at the point where the layer becomes fully opaque . At first glance you might say, "Gee, guess I can't combine this type of layer mask here." Not at all ” simply consult your Advanced Blending options and make some adjustments.
In the first image in Figure 6-31, the problem was fixed by simply turning on the Layer Mask Hides Effects check box. This way, rather than constraining the effects, the layer mask fades them out just like a good gradient mask is supposed to do.
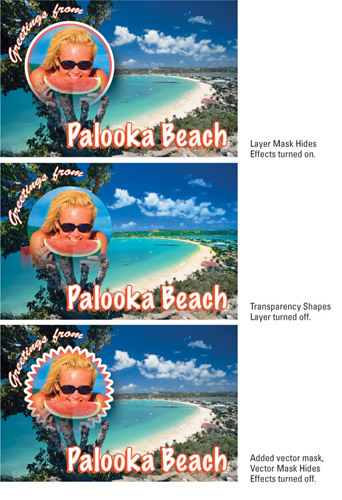
Figure 6-31: After fading out the Inner Glow and Stroke effects by selecting the Layer Mask Hides Effects check box (top), Transparency Shapes Layer was turned off, which permitted the Pattern Overlay effect to fill most of the image (middle). Then a vector mask was added to the stamp layer, leaving the Vector Mask Hides Effects check box off, as by default (bottom).
The second example in Figure 6-31 shows what happens when you turn off the Transparency Shapes Layer check box (on by default). Suddenly, the layer effects are no longer constrained by the boundaries of the circular layer and grow to fill the entire layer mask. This makes the edge-dependent effects ” such as Inner Glow, Drop Shadow, and Stroke ” disappear. Meanwhile, the Color Overlay effect that was in place expands to affect the entire image.
In the last example in this figure, a vector mask was added to the circular layer. To do this, press the Ctrl key ( z on the Mac) and click the layer mask icon at the bottom of the Layers palette. After selecting the Custom Shape tool and selecting a shape from the menu in the Options bar, the plus key (+) was pressed to make sure the Add to Path Area button was active and the shape was drawn. Photoshop automatically traced the Drop Shadow, Inner Glow, and Stroke effects around the shape. However, if for some reason this doesn't occur, you have only to visit the handy Advanced Blending options and turn off the Vector Mask Hides Effects check box.
Dumping whole color channels
That takes care of the most complex of the check boxes. All that remain are the Channels options. Located directly below the Fill Opacity slider in the Layer Style dialog box, the Channels check boxes let you hide the layer inside one or more color channels. For example, turning off R makes the layer invisible in the red channel, sending colors careening toward vivid red or turquoise (all red or no red), depending on the colors in the layers underneath.
Many Photoshop users have strong feelings about the product as a whole, and about specific features within the application. The Channel check boxes often fall into the "unloved" category, and some might say that they verge on being useless. There are exceptions, of course ” in a CMYK image, it can prove helpful to drop a layer inside, say, the Black channel ” but for general RGB image editing, they just don't cut the mustard, which is too bad because if slightly retooled, they could. For example, controlling the translucency of a layer on a channel-by-channel basis is impossible with only on or off controls. One lives in hope for something better.
Making knockouts
Nestled smack-dab in the middle of the Advanced Blending section of the Layer Style dialog box sits the Knockout menu (Figure 6-32). Knockouts turn the contents of the active layer into a floating hole that can bore through one or more layers behind it. It's like a layer mask, except that you can use it to mask multiple layers and any associated layer effects simultaneously . You can also apply layer effects to the knockout, making them extremely flexible.
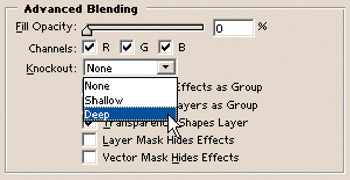
Figure 6-32: Selecting Shallow or Deep from the Knockout menu determines how deep a hole you're going to punch through the layers of your image.
To create a knockout, you specify how deep the hole goes using the Knockout popup menu. Then use the Fill Opacity or Blend Mode option to define the translucency of the hole. The Knockout menu provides the following three options:
-
None: This default setting turns the knockout function off. The layer is treated as a standard layer, not a hole.
-
Shallow: Choose this option to cut a hole through a group of layers inside a set and expose the layer immediately below the set. In a clipping mask where Blend Clipped Layers as Group is turned off, Shallow burrows down to the layer directly below the base layer of the group. When Blend Clipped Layers as Group is turned on, the knockout layer burrows down to the base layer in the group. If the layer resides neither inside a set nor a clipping mask, it typically cuts a hole down to the background layer.
-
Deep: The final setting bores as far down as the background layer, even if the knockout layer resides inside a set. A notable exception occurs when working inside a clipping mask. If the Blend Clipped Layers as Group check box is on, Deep burrows down to the base of the clipping mask, just like Shallow.
Those are your knockout options, but making one has less to do with what option you choose and more to do with your Fill Opacity settings, your layer order, and any groups you've got in place.
Figure 6-33 shows the basic ingredients used to create a knockout: A ratty scan of a crow from a local paper as the top ” and eventual knockout ” layer, followed by an Ode-to-Escher pattern beneath that. These two layers are placed in a group. Next down in the layer stack, a gradient reflects the colors in the pattern. All these layers ride above a black background layer.
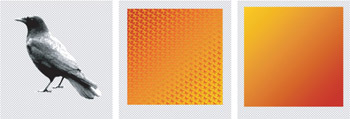
Figure 6-33: Using this collection of layers and layer groups, you can punch through to either the gradient layer or the black background layer ” depending on the knockout option you choose.
With the crow and pattern placed in a layer group, you can then use the two knockout options to punch through to either the gradient layer (Knockout: Shallow) or the background layer (Knockout: Deep). Figure 6-34 shows the first option.

Figure 6-34: With the knockout option for the crow layer set to Shallow and its Fill Opacity set to 0 percent, the layer only punches through to the very next layer beneath the layer group ” the gradient layer.
The crow's knockout option was then pushed to Deep ” knocking all the way through to the background layer ” and a gradient Stroke layer effect was included, reversing the colors used in the gradient layer. Lastly, the URL of the cause for which this item was considered was thrown in (Figure 6-35).
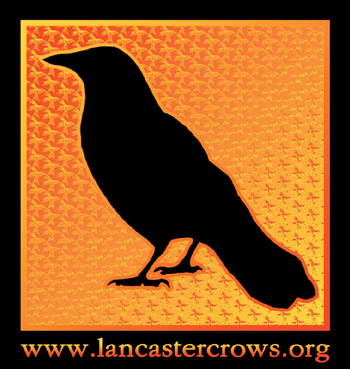
Figure 6-35: The final product has the crow layer's knockout option set to Deep, and a gradient Stroke layer effect.
EAN: 2147483647
Pages: 95