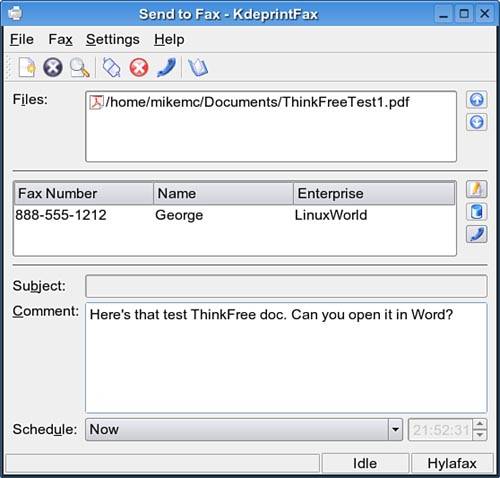More Tools to Make You Productive
| To round out this chapter, here are a few more tools that will help you get more done, and often in less time. Some of these tools are alternatives to others already in a suite; others are unique in their categories. Tip Managing personal information is essential to a productive life. Because so many of the Linux tools for managing personal information include email clients, these tools are described in Chapter 13. Desktop Publishing with ScribusSeveral of the word processing applications we've discussed here have had some desktop publishing features, but if you've got experience with dedicated publishing software such as Quark Xpress, Microsoft Publisher, or Adobe PageMaker/InDesign, you may find that Scribus is the tool you want. You may even find yourself abandoning these other apps for good! You can create newsletters and magazines, and at least one complete book has been published with Scribus. It will do heavy-duty high-resolution print-production work, but can also do simple PDF flyers and posters. You can also produce HTML files for posting on the Web. Curiously, Scribus adds itself to the KDE menu as a word processor (under the Office menu). This is not to say that its Story Editor won't do the job of writing good text, but Scribus is a page designer. It is best suited for taking already written text and graphics and placing them on a page. If you're not familiar with desktop publishing, be sure to visit the Scribus documentation site, docs.scribus.net, and work through the Get Started with Scribus tutorial. You will walk through the entire process of producing a print magazine with Scribus, using all the tools, and learning a bit about page design as well. Figure 9.10 shows you the various windows that you will work with in Scribus. The main window (with the colored squares and swatch of dull text) is where the work gets done. You can place frames in this window, drag them around the page, and tweak them (and any objects within) using the Properties dialog box (in the lower left). Use the Outline tool (lower right) to plan the elements of your document and where you want to place them. You can easily change your mind and move each element around when using this tool. The page map in the upper left lets you easily navigate among multiple pages. Keep frequently used clips of text or graphics in the Scrapbook, and drag them into your new document at any time. Figure 9.10. Scribus makes it easy to create and publish professional documents. Play with Scribus and get your documents out. Diagramming and Flowcharting with DiaDia seeks to be the Linux version of Microsoft Visio, the business tool that enables IT managers to diagram their networks and enables human resource folks to build their organizational charts. And it does a pretty nice job of it. Dia is a GNOME application with dozens of default shapes, from general polygons to network diagrams to Uniform Modeling Language programming charts that can be quickly slapped together and connected with each other in no time. Figure 9.11 shows a very simple network configuration created in less than five minutes. Figure 9.11. A simple Dia networking diagram. Making connections between objects that is, grouping them so they move together is two clicks away. Select an object, right-click, and choose Select, Connected from the context menu. Dia works much better in GNOME than in KDE, but it is easy to work with, whatever your environment. KOffice's counterpart, Kivio, still has some distance to cover before equaling Dia. Mindmapping with VYMView Your Mind is a nifty little tool that is similar to Dia, but with a specific purpose: helping your brain make the connections it needs to resolve all those little ideas running around in it. VYM lets you develop your ideas on things great and small. It can serve as a visual document outline or help you develop a plan for your next job search or career change. Your maps can be deeply hierarchical or with thought balloons randomly strewn around the screen. Connect headings with more detailed musings, or attach other documents to your map. Fax and Scanner ApplicationsAs the countless owners of multifunction printers can attest, scanning and faxing documents are just other ways of printing. Although email and FTP may now be the document-transfer methods of choice for many, digitizing paper documents and sending them across phone lines as a fax are still widely used methods of getting information into the hands of your clients. Linux can easily handle both tasks, and SUSE Linux provides the tools to handle them. Scanner ApplicationsThe use of a scanner provides a wealth of options to enhance productivity. You can manipulate scanned images in graphics applications such as The GIMP, and then print, fax, or embed them in a word processing document or presentation. You can scan paper documents for archival purposes, or you can process them with optical character recognition (OCR) software to translate images into words that can be put in an editable form. SUSE Linux offers the SANE and Kooka applications to assist you with scanning. Scanner support under Linux is provided by Scanner Access Now Easy (SANE). If your scanner is supported, it is listed on the SANE support page at http://www.sane-project.org/sane-supported-devices.html. You can find it using the search engine or browse the list of supported scanners before you make your purchase. Note If you have a newer scanner, check the latest development versions of SANE. Each new version adds support for more devices. If your scanner is supported only in the development version, you need to download and compile the CVS version. This is a complex operation suitable for advanced Linux users only, and it is beyond the scope of this book. For information on that process, see the CVS HOWTO at the Linux Documentation Project: http://www.tldp.org. Kooka is a KDE application that provides standard scanning capabilities along with OCR functions and its own image gallery. Because Kooka is a KDE application, it can also provide scanning services to other KDE applications, such as the KOffice suite. Fax Client SoftwareSUSE Linux provides several clients that handle different aspects of composing, viewing, and sending faxes. KDE has two graphical applications: Kfax, which views incoming electronic faxes, and KDEprintFax, which writes them. The actual sending and receiving of faxes is handled by the command-line fax server HylaFax. You can use any text editor or word processor to create a document to fax. OpenOffice Writer even has a wizard that will create a fax cover sheet template for easy use. Go to File, Wizards, Fax to set that in motion. KDEprintFax also lets you write a cover page in its interface, which you can see in Figure 9.12. Figure 9.12. KDEprintFax lets you send faxes directly from your desktop. It serves as a graphical front-end to the command-line HylaFax fax server. To open KDEprintFax, go to the Utilities menu in KDE and select Printing. Click Add File from the toolbar to locate the file(s) you want to fax. View the file with the View File button. To select a recipient, you can either retrieve the information from your address book or type in a name, company, and fax number using the Add Recipient dialog box. Click Send Fax to complete the operation. Note Using multiple fax applications might seem unnecessarily complicated if you're used to sending and receiving faxes with the same interface and/or with a modem connected to the fax machine. The Unix/Linux approach is more complicated because it is network focused. A single computer can be set up to send and receive faxes for the entire network of hundreds of computers. Not every machine on the network needs a fax modem to send faxes if one machine can. All any one node on the network needs is a way to view faxes and send them via the fax server. In some ways, that's simplicity itself. Besides HylaFax, which is capable of handling faxes for a large network, the traditional way of handling faxes is with the command-line combination mgetty+sendfax. Although SUSE Linux includes the RPM packages for both of these tools, configuration is a bit complex and too big a subject for our context. |
EAN: 2147483647
Pages: 332